실수로 있어서는 안 되는 비밀번호를 저장했습니까? 이 가이드는 저장된 비밀번호를 제거하는 데 도움이 됩니다.
각 브라우저에는 가장 자주 방문하는 웹사이트의 비밀번호를 저장하는 데 도움이 되는 자체 비밀번호 관리자가 있습니다. 저장된 비밀번호는 비밀번호를 반복해서 기억해야 하는 번거로움을 덜어줍니다. 좋아하는 소셜 네트워킹 웹 사이트에 매우 유리할 수 있습니다. 그러나 브라우저에서 은행 웹사이트와 같은 기밀 사이트에 비밀번호를 저장하는 것은 보안상의 이유로 그다지 현명한 결정이 아닙니다.
실수로 높은 수준의 보안 암호를 저장했거나 이전 암호를 삭제하고 싶을 수 있습니다. Microsoft Edge에 저장된 암호를 삭제하는 이유가 무엇이든 이 문제를 해결하는 데 도움이 되는 빠르고 쉬운 가이드를 제공합니다.
Microsoft Edge에서 암호 설정에 액세스
먼저 시작 메뉴, 작업 표시줄 또는 Windows 컴퓨터의 바탕 화면에서 Microsoft Edge를 시작합니다.
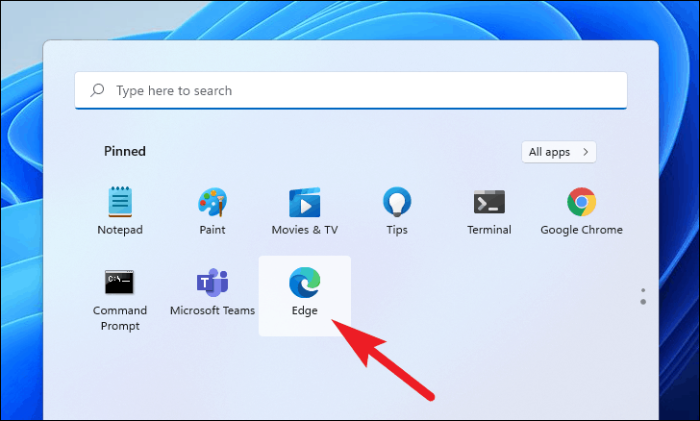
그런 다음 Microsoft Edge 창의 오른쪽 상단에 있는 줄임표 메뉴(세로 점 3개)를 클릭합니다.
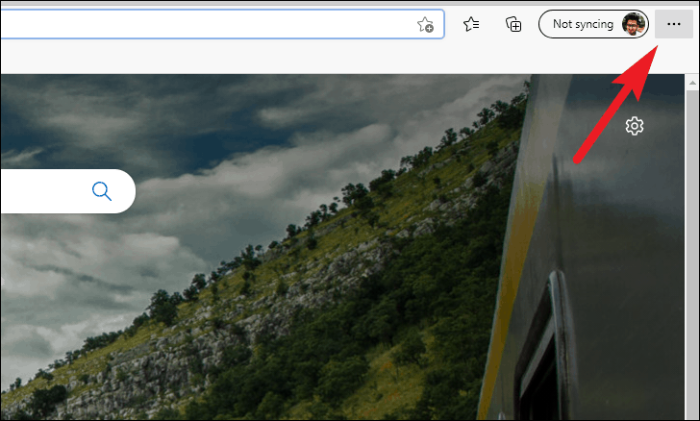
이제 오버레이 메뉴에서 '설정' 옵션을 찾아 클릭합니다. 그러면 브라우저에 새로운 '설정' 탭이 열립니다.
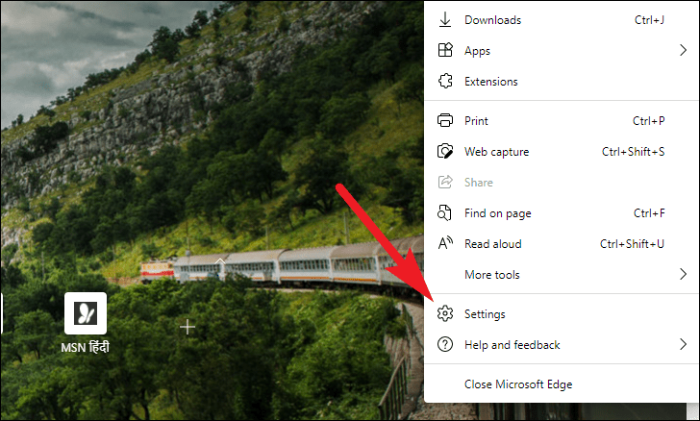
이제 '설정' 페이지의 왼쪽 사이드바에서 '프로필' 탭을 클릭합니다.
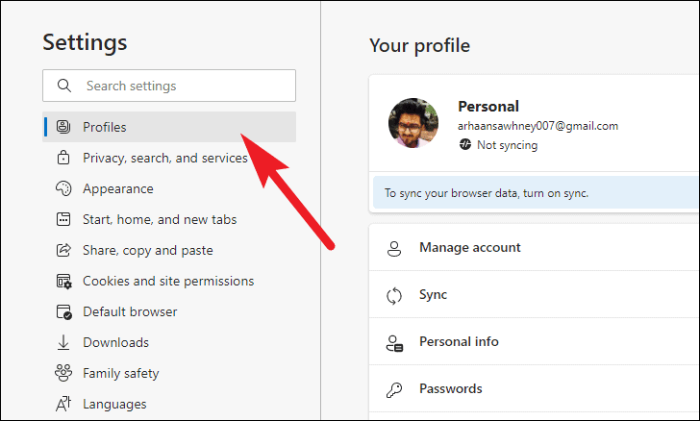
'내 프로필' 섹션에서 '비밀번호' 옵션을 선택합니다.
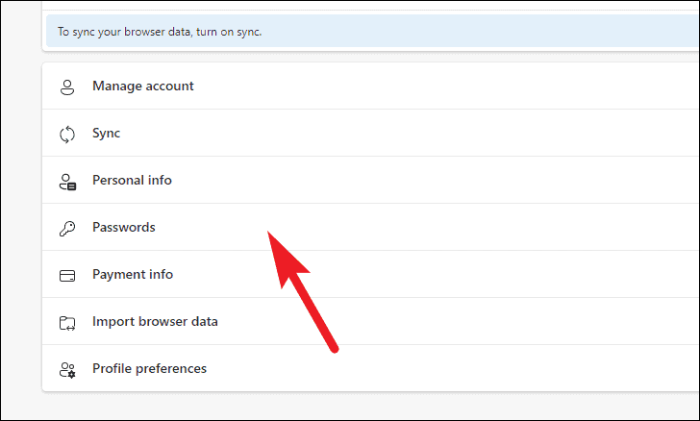
이제 모든 비밀번호 관련 설정을 볼 수 있습니다.
Microsoft Edge에 저장된 암호 삭제
Microsoft Edge에서 저장된 암호를 삭제하는 것은 매우 간단합니다.
'비밀번호' 페이지의 '저장된 비밀번호' 섹션으로 스크롤합니다. '웹사이트' 옵션 앞의 확인란을 선택하여 저장된 모든 비밀번호를 선택합니다.
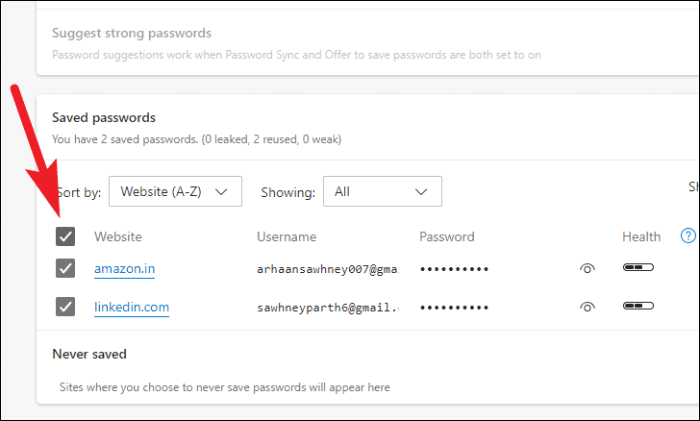
또는 각 웹 사이트 옵션 앞의 확인란을 선택하여 개별 웹 사이트를 선택할 수 있습니다.
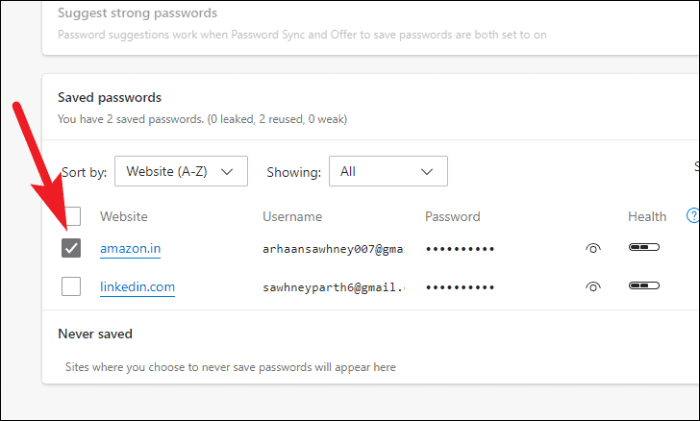
저장된 비밀번호를 제거하고자 하는 웹사이트를 선택한 후, 페이지 상단의 '삭제' 버튼을 클릭합니다.
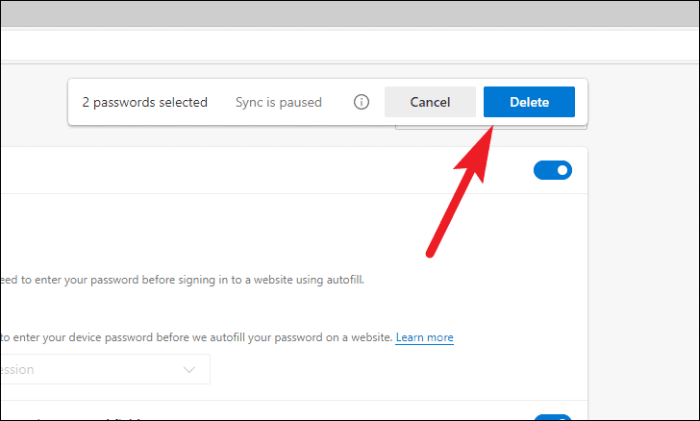
선택한 웹사이트에 대해 저장된 비밀번호가 이제 삭제됩니다.
Microsoft Edge에서 저장된 암호 편집
최근에 다른 장치/브라우저에서 암호를 업데이트한 경우 Microsoft Edge에 저장된 각 암호를 순식간에 편집할 수 있습니다.
스크롤하여 '비밀번호' 페이지에서 '저장된 비밀번호' 섹션을 찾습니다. 선호하는 웹사이트 행의 맨 오른쪽 끝에 있는 줄임표 아이콘을 클릭합니다. 그런 다음 오버레이 메뉴에서 '편집' 옵션을 선택합니다.
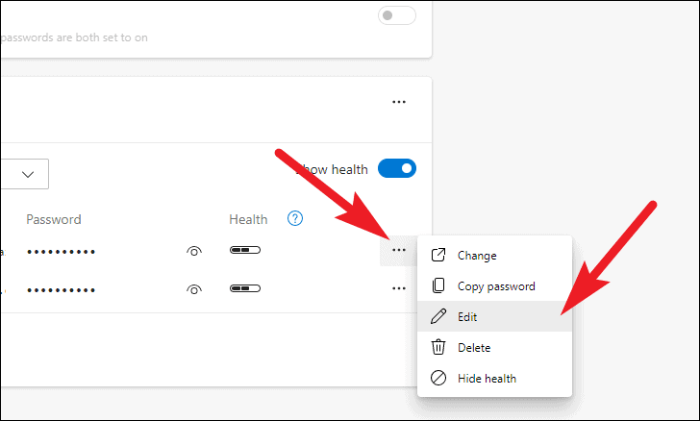
이제 Windows 사용자 계정 자격 증명을 제공하여 자신을 인증해야 합니다.
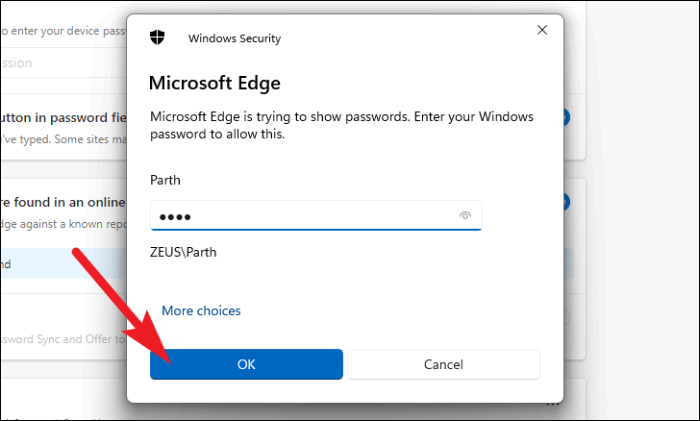
그런 다음 오버레이 창에서 해당 필드를 사용하여 '웹사이트', '사용자 이름' 및/또는 '비밀번호'를 편집할 수 있습니다. 그런 다음 '완료'버튼을 클릭하여 확인하고 닫습니다.
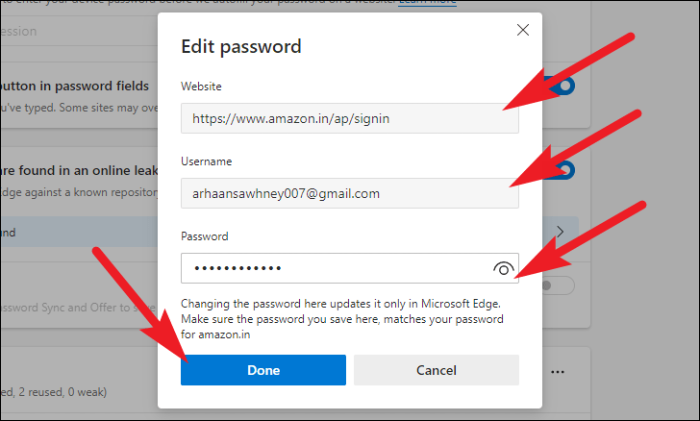
이제 Microsoft Edge의 암호가 최신 상태입니다.
Microsoft Edge에서 기본 제공 암호 관리자 비활성화
Microsoft Edge에 암호를 완전히 저장하지 않으려면 브라우저에서 암호 관리자를 비활성화할 수 있습니다. 방법은 다음과 같습니다.
'비밀번호' 페이지에서 '비밀번호 저장 제안' 섹션을 찾습니다. 다음으로, 제목에 인접한 섹션의 오른쪽 상단 모서리에 있는 토글을 클릭하여 'OFF'로 푸시합니다.
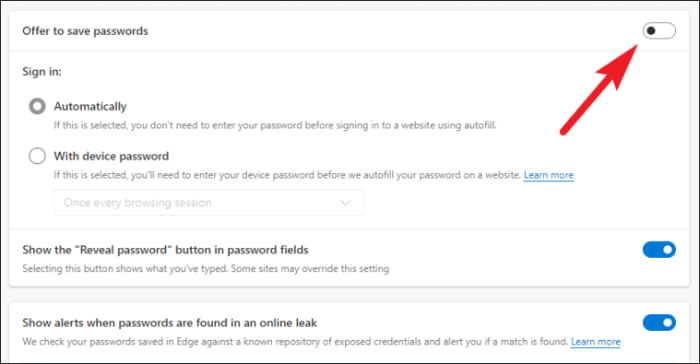
그리고 그게 다야! Microsoft Edge는 더 이상 로그인하는 웹 사이트에 암호를 저장하라는 메시지를 표시하지 않습니다.
암호를 저장하는 것은 시간과 메모리를 절약하는 해킹입니다. 슈퍼 온다편리한 평범한 웹사이트. 즉, 분류된 웹사이트는 비밀번호 저장을 요구하지 않습니다. 실수로 저장해서는 안 되는 비밀번호를 저장했다면 이 가이드가 도움이 되었기를 바랍니다.
