투명한 배경의 이미지를 사용하여 전문적인 디자인을 만듭니다.
사진에 투명한 배경을 원하는 이유는 너무 많습니다. 레이어를 사용하고 싶을 때 투명한 배경은 프로세스를 매끄럽게 만들고 결과를 전문적으로 만듭니다. 그리고 가치가 있는 그래픽 디자이너는 항상 레이어를 사용합니다.
하지만 전문 그래픽 디자이너가 아니더라도 투명한 배경도 필요합니다. 티셔츠를 인쇄하거나, 사진에 로고나 워터마크를 추가하거나, 비즈니스를 위한 인쇄 자료를 만들거나, 소셜 미디어를 위한 그래픽을 만들고 싶거나, 투명한 배경이 원하는 것입니다.
배경을 투명하게 만들기
Canva는 이미지의 배경을 투명하게 만드는 매우 간단한 방법을 제공하지만 문제가 있습니다. 이 기능은 연간 청구 시 약 $12.99 또는 $9.99/월의 비용이 드는 Canva Pro 또는 1인당 약 $30의 비용이 드는 기업용 Canva에서만 사용할 수 있습니다. 하지만 Canva Pro는 1회 30일 무료 평가판을 받을 수 있습니다.
이제 Canva Pro 계정이 있다면 이미지의 배경을 투명하게 만들어야 하는 두 가지 상황이 있습니다. 무언가를 디자인하고 있고 투명한 배경을 갖고 싶거나 둘 중 하나입니다. 또는 디자인 위에 이미지를 레이어링하고 있고 부드러운 블렌딩을 위해 레이어링되는 이미지의 배경을 투명하게 만들어야 합니다. Canva에서는 두 가지를 모두 할 수 있습니다.
투명한 배경으로 이미지 만들기
배경이 투명한 이미지를 만들려면 평소와 같이 디자인 만들기를 시작하세요. canva.com으로 이동하여 오른쪽 상단에 있는 '디자인 만들기'를 클릭하세요. 그런 다음 사용 가능한 템플릿에서 원하는 크기를 선택하거나 사용자 지정 크기를 선택합니다. 투명한 배경은 모든 게시물 유형에서 작동합니다.
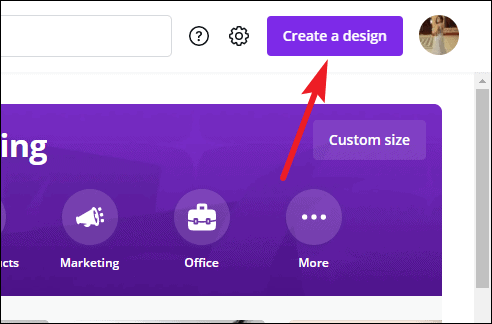
이제 프로젝트를 설계하는 동안 무언가를 기억하는 것이 중요합니다. 어떤 요소나 사진도 이미지의 배경으로 사용하지 마십시오. 프로젝트의 다른 모든 요소는 배경을 제외하고 완성된 이미지에서 볼 수 있습니다. 어쨌든 끝에 투명하게 바뀌므로 배경을 흰색으로 유지하는 것이 가장 좋습니다.
디자인이 완료되면 오른쪽 상단의 '다운로드' 버튼을 클릭합니다.
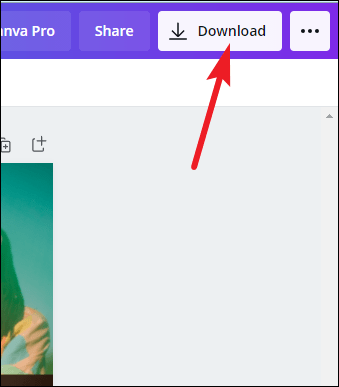
다운로드 풀다운 메뉴가 나타납니다. '파일 형식'에서 'PNG'를 선택합니다. PNG는 배경이 투명한 이미지를 만들 때 필요한 파일 형식입니다.
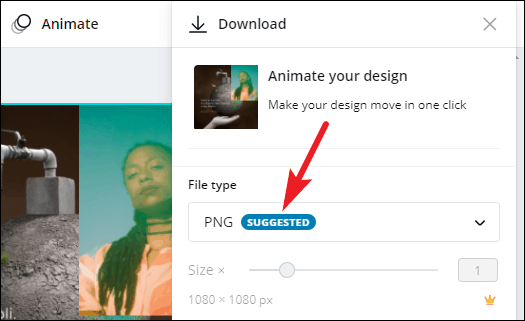
이제 '투명한 배경' 옆의 확인란을 선택하고 다운로드 버튼을 클릭합니다.
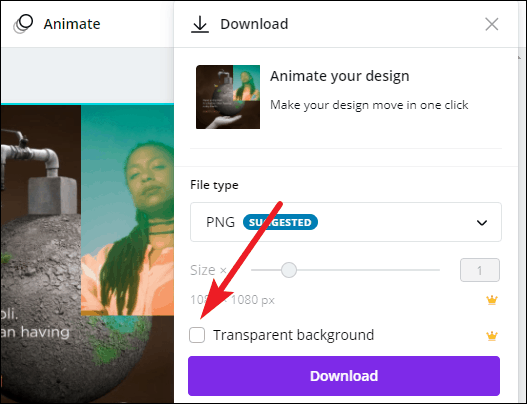
이미지는 투명한 배경으로 다운로드됩니다. 이제 다른 이미지 위에 레이어링하거나 티셔츠, 배너 등에 인쇄할 수 있습니다.
레이어링하는 동안 배경을 투명하게 만들기
이제 두 번째 시나리오로 넘어갑니다. 프로젝트를 디자인 중이고 현재 디자인 위에 다른 사진을 레이어링하려고 합니다. 유일한 문제? 그것은 단단한 배경을 가지고 있으며 사진과 섞이지 않습니다. 레이어링하는 동안 사진의 배경이 투명하지 않으면 이물처럼 그냥 그 자리에 앉게 됩니다. 프로젝트의 원활한 일부처럼 느껴지도록 하려면 투명한 배경이 필요합니다.
Canva에서는 이 사진의 배경을 클릭 몇 번으로 투명하게 변환할 수 있습니다.
먼저 컴퓨터나 Canva에서 제공하는 스톡 사진에서 디자인에 사진을 추가하세요.
Canva의 사진을 사용하려면 '요소'로 이동하여 사진 옆에 있는 '모두 보기'를 클릭하세요. 그런 다음 사용하려는 사진을 클릭합니다.
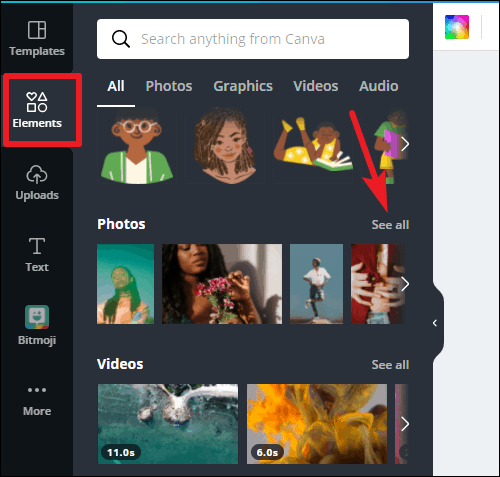
자신의 사진을 사용하려면 '업로드'로 이동하세요. 업로드한 이전 사진도 모두 표시됩니다. 새 사진을 업로드하려면 '미디어 업로드'를 클릭하세요. 그런 다음 사진을 클릭하여 디자인에 추가합니다.
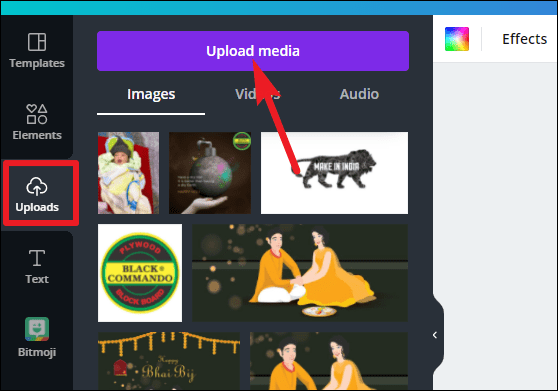
디자인에 사진을 추가했으면 디자인 페이지로 이동하여 이미지를 클릭합니다. 요소가 선택되고 요소와 관련된 편집 옵션이 페이지 위에 나타납니다. 이 옵션에서 '효과'를 클릭합니다.
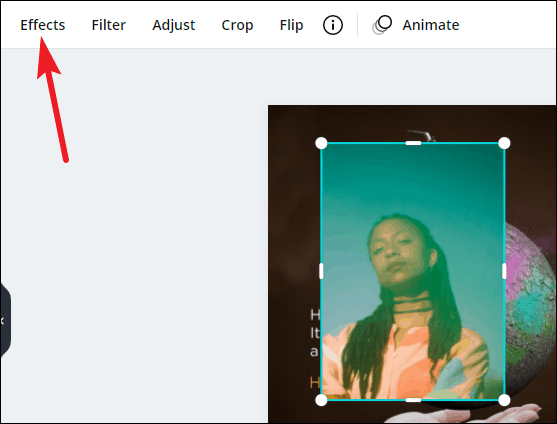
효과 패널이 왼쪽에 나타납니다. 배경을 투명하게 만들려면 '배경 제거'를 클릭하십시오.
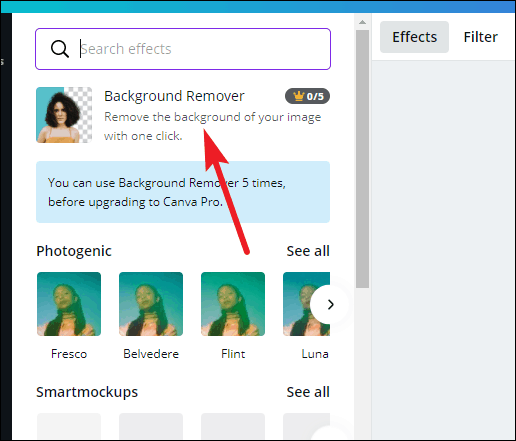
메모: 이 기능은 Canva Pro 사용자에게만 해당되지만 무료 사용자는 Pro 멤버십으로 전환하기 전에 최대 5번 사용할 수 있습니다.
무료로 투명한 배경 만들기
Canva Free를 사용하는 동안 이미지의 배경을 투명하게 만들고 싶다면 이 기능을 무료로 제공하는 다른 소프트웨어를 사용하는 것이 유일한 방법입니다.
그리고 운이 좋으면 remove.bg 또는 lunapic.com과 같은 무료 옵션이 많이 있습니다. 이 가이드에서는 완전 자동이므로 remove.bg로 시연해 보겠습니다.
Canva에서 디자인한 이미지의 배경을 제거하려면 디자인을 마친 후 컴퓨터에 다운로드하세요. 디자인하는 동안 배경으로 흰색 또는 다른 단색을 사용하고 제거되는 다른 디자인 요소는 사용하지 않는 것이 좋습니다.
다른 이미지 위에 레이어링하려는 이미지의 배경을 제거하려면 해당 이미지도 컴퓨터에 다운로드하십시오.
이제 브라우저에서 remove.b로 이동하여 '이미지 업로드' 버튼을 클릭합니다.
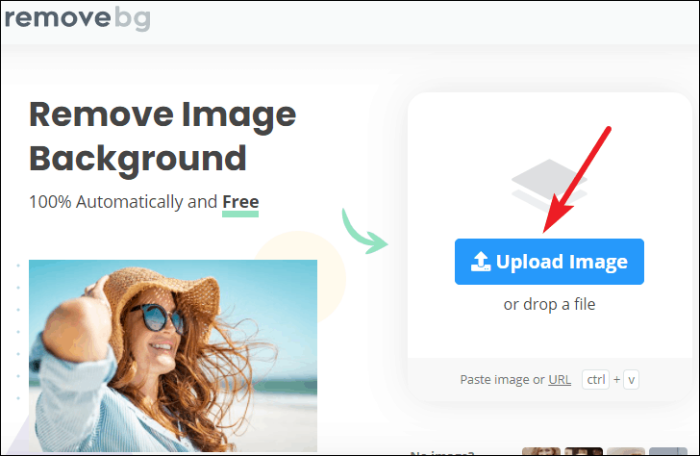
이미지를 업로드하는 즉시 프로세스가 자동으로 시작되고 몇 초 안에 배경이 제거됩니다. 처리된 이미지를 확인하고 원본과 비교할 수도 있습니다.
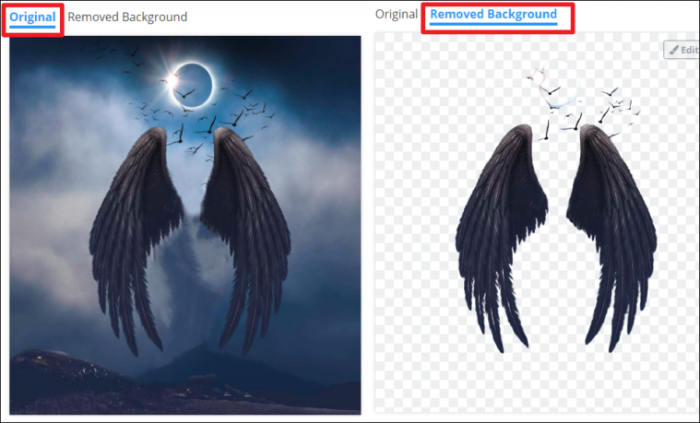
대부분 만족하셨다면 '다운로드' 버튼을 클릭하세요. 미리보기 품질 또는 HD로 이미지를 다운로드할 수 있습니다. 미리보기 이미지의 크기는 0.25MB 미만인 반면 HD 이미지는 최대 25MB까지 커질 수 있습니다. 요구 사항에 따라 이미지를 다운로드할 수 있습니다.
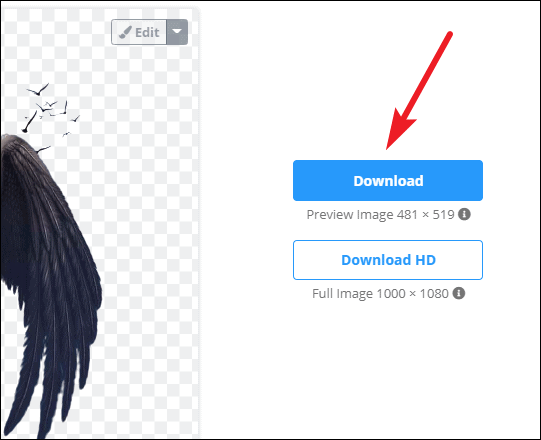
이미지를 다운로드한 후에는 Canva에서 이 이미지를 사용하여 디자인 위에 레이어링하거나 인쇄물에 있는 그대로 사용할 수 있습니다.
이미지의 배경을 투명하게 만드는 것이 복잡한 작업이라고 생각했을 수도 있지만 Canva에서는 파이만큼 쉽습니다. 몇 번의 클릭만으로 배경을 투명하게 만들 수 있습니다. 하지만 Canva Pro가 없더라도 이 기능을 사용할 수 없습니다.
