사진 자르기처럼 쉽게 동영상 자르기
잘라야 할 불필요한 배경이 많은 비디오를 촬영했지만 젠장, 비디오를자를 수 없습니까? 우리는 사진 자르기 장면에 익숙하지만 비디오 자르기만큼 쉬운 것은 어떻습니까?
macOS Big Sur 업데이트는 모든 Mac 사용자에게 엄청난 놀라움을 선사합니다! 이제 사진 앱에서 비디오를 자르고 비디오의 색상 프로필을 조정하고 필터를 추가할 수도 있습니다. 그러나 지금은 자르기 비트에 집중합시다. 이 축복을 행사할 수 있는 방법은 다음과 같습니다.
사진 앱에서 비디오 자르기
Mac에서 사진 앱을 열고 자르려는 비디오를 선택하십시오.
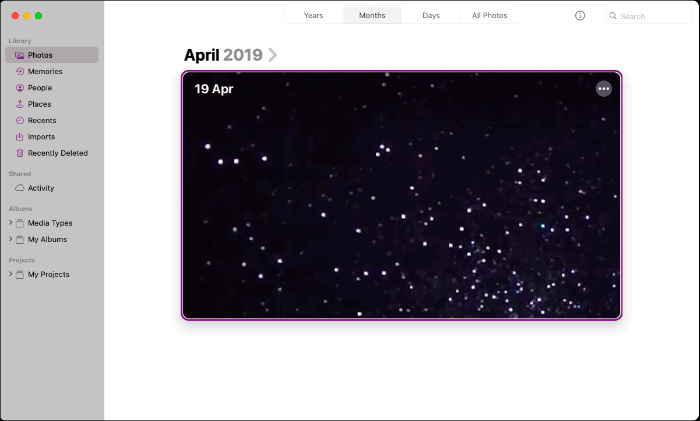
비디오 화면의 맨 오른쪽 상단 모서리에는 '편집' 옵션이 있습니다. 그것을 클릭하십시오.
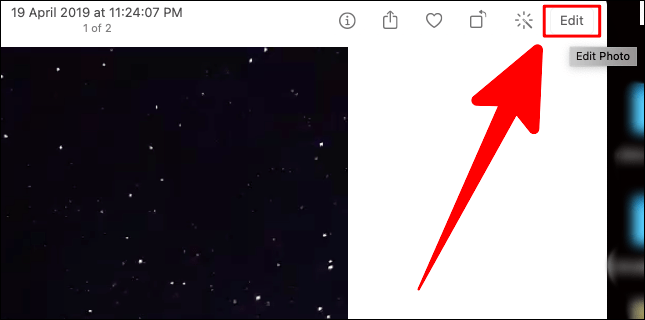
편집기 화면 상단에는 세 개의 탭이 있습니다. 조정, 필터 및 자르기. '자르기' 탭을 클릭합니다.
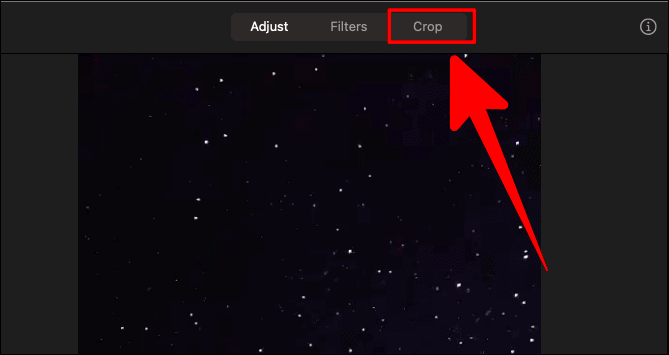
비디오 화면의 모서리에 있는 핸들바를 끌어 비디오를 수동으로 자를 수 있습니다. 자르기 영역을 지정했으면 '완료'를 클릭하여 자르십시오.
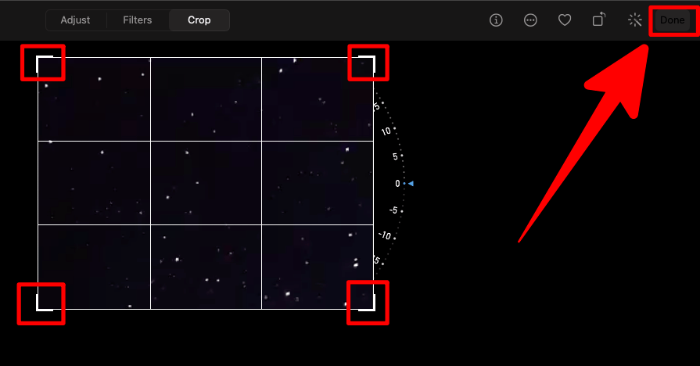
종횡비로 자르기
핸들바를 사용하여 비디오를 수동으로 자르는 것을 선호하지 않는 경우 종횡비로 자르는 것을 고려할 수 있습니다.
'자르기' 창에서 오른쪽의 '자르기' 아래에 두 가지 옵션이 있습니다. '플립'과 '아스펙트'. '측면'옵션을 클릭하십시오.
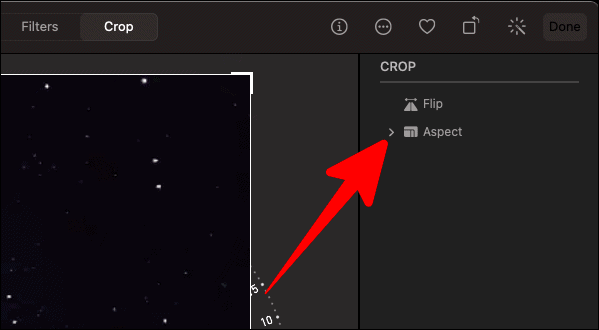
'Aspect' 옵션에는 선택할 수 있는 몇 가지 자르기 치수가 있습니다.
'가로' 모드와 '세로' 모드 사이에서 이러한 각 치수의 모드를 전환할 수도 있습니다. 선택한 모드에서 자른 비디오를 미리 보려면 측면 목록 하단에 있는 각각의 모양을 클릭하십시오.
이 모드는 '자유형', '사각형' 및 '사용자 정의' 옵션에 사용할 수 없습니다.
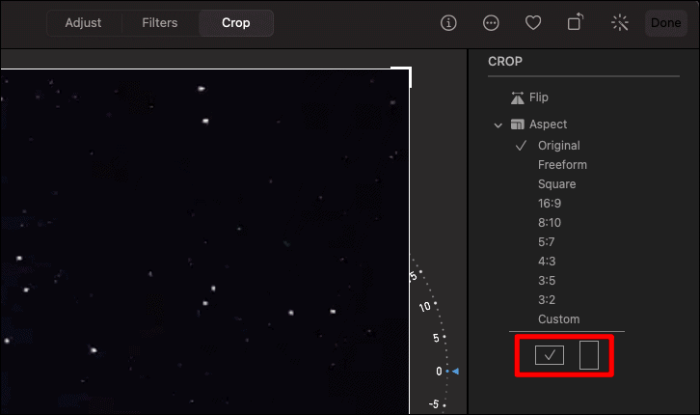
자르기 치수를 사용자 정의하고 주어진 치수를 고수하지 않으려면 'Aspect' 아래의 'Custom' 옵션을 클릭하여 시작하십시오. 사용자 정의 옵션 아래에 고유한 치수 비율을 추가하십시오.
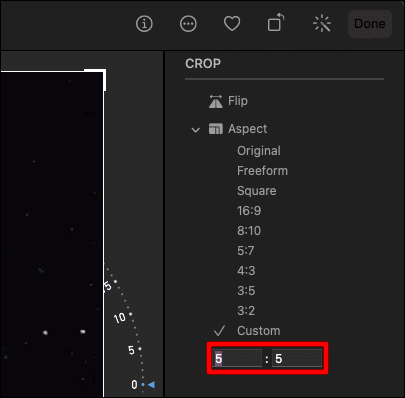
비디오 자르기에 필요한 크기를 선택/추가했으면 페이지 오른쪽 상단 모서리에 있는 '완료' 버튼을 클릭합니다.
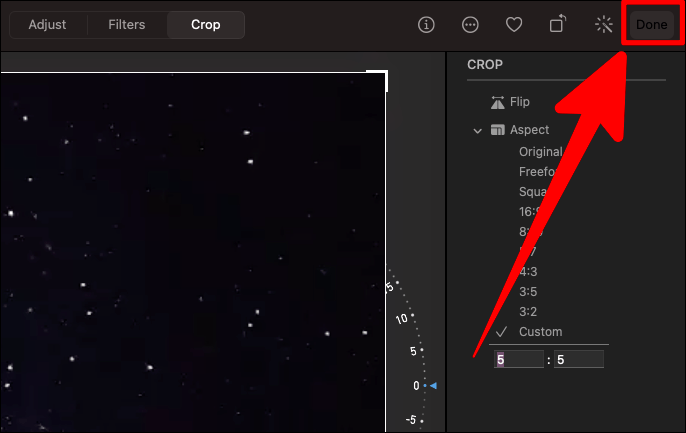
그리고 그게 다야! 당신이 갈망했던 기능이 마침내 여기에 있으며 제대로 작동합니다.
