지속적인 메시지 알림으로 인해 작업을 완료할 수 없습니까? Mac에서 iMessage를 빠르게 끄면 생산성 모드를 계속 사용할 수 있습니다.
iMessage는 Apple의 훌륭한 서비스로, 사용하는 기기에 관계없이 다른 Apple 기기 소유자와 연결할 수 있습니다. 놀라운 기능이지만 Mac에서 iMessage를 수신하면 곧 생산성이 저하될 수 있습니다.
또한 Mac에서 작업 중이고 iPhone이 옆에 있을 때 두 기기 모두에서 메시지 알림을 받는 것이 정말 짜증날 수 있습니다. 우리 대부분은 iOS, iPadOS 기기에서 주로 iMessage를 사용하기 때문에 macOS 기기에서 iMessage를 끄는 것이 좋습니다.
이 장애에 대한 빠른 해결책을 찾고 있다면 더 많은 시간을 낭비하지 말고 이미 이 가이드를 따르십시오!
Mac에서 iMessage 끄기
iMessage를 끄는 것은 매우 간단하며 설정에 너무 깊이 들어갈 필요가 없습니다.
먼저 macOS 장치의 도크 또는 런치패드에서 메시지 애플리케이션을 실행합니다.
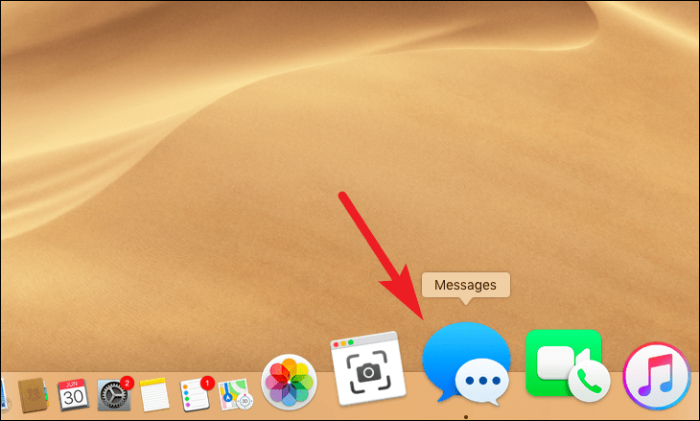
이제 화면 오른쪽 상단의 툴바에서 '메시지'를 선택합니다. 그런 다음 '환경 설정'옵션을 클릭하십시오.
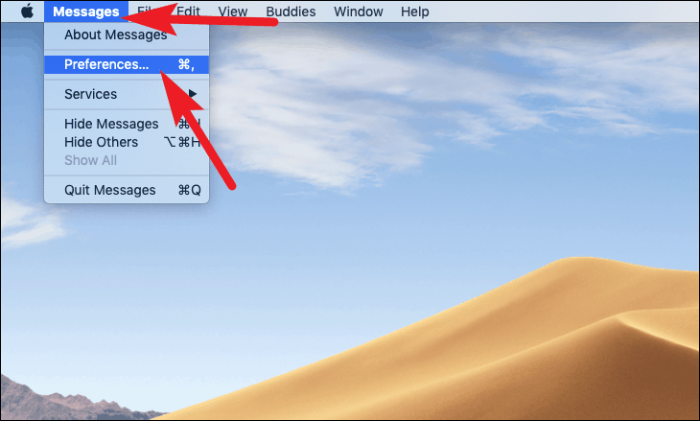
그런 다음 화면의 '환경 설정' 창에서 'iMessage' 탭을 클릭합니다.
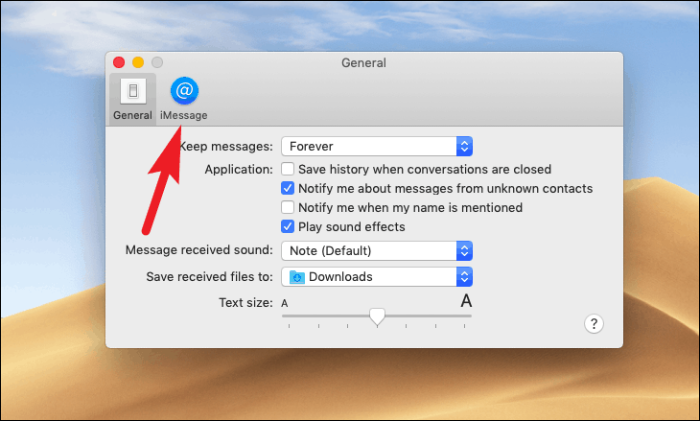
그런 다음 화면에 있는 '이 계정 활성화' 필드 앞의 상자를 선택 취소합니다.
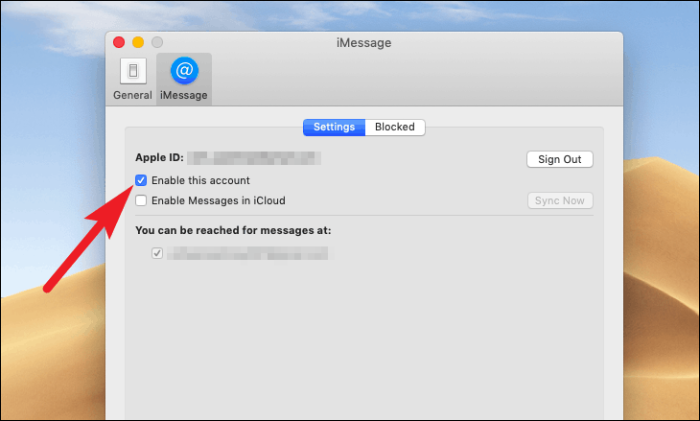
이제 iMessage에 대해 이 장치를 영구적으로 비활성화하려면 iMessage 창의 오른쪽 가장자리 근처에 있는 '로그아웃' 버튼을 클릭하십시오.
메모: iMessage의 Apple ID에서 로그아웃해도 iCloud, App Store, iTunes 등과 같이 Mac에서 사용할 수 있는 다른 서비스에는 영향을 미치지 않습니다.
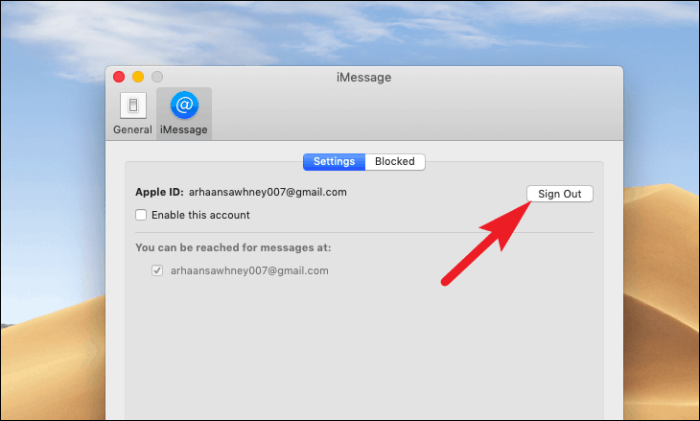
그런 다음 오버레이 알림에서 '로그아웃' 버튼을 클릭하여 확인합니다.
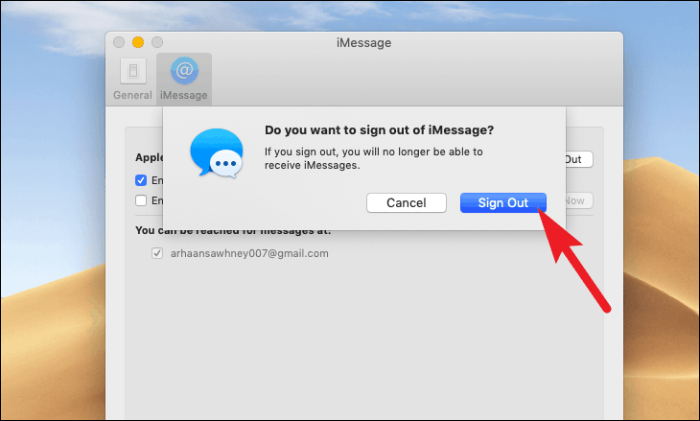
이제 Mac의 iMessage가 영구적으로 꺼져 있습니다.
Mac에서 iMessage 켜기
Mac에서 iMessage를 끄는 방법을 알고 있다면 다시 켜는 방법도 알아야 합니다.
우선, 이 가이드의 앞부분에서 했던 것처럼 도크 또는 Mac의 실행 패드에서 '메시지' 응용 프로그램을 시작합니다.
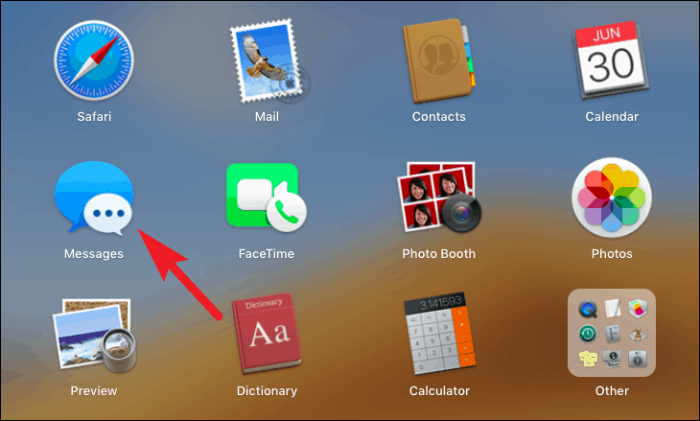
이제 장치에서 iMessage가 비활성화되므로 로그인 화면이 표시됩니다. Apple ID 자격 증명을 입력한 후 '다음' 버튼을 클릭합니다.
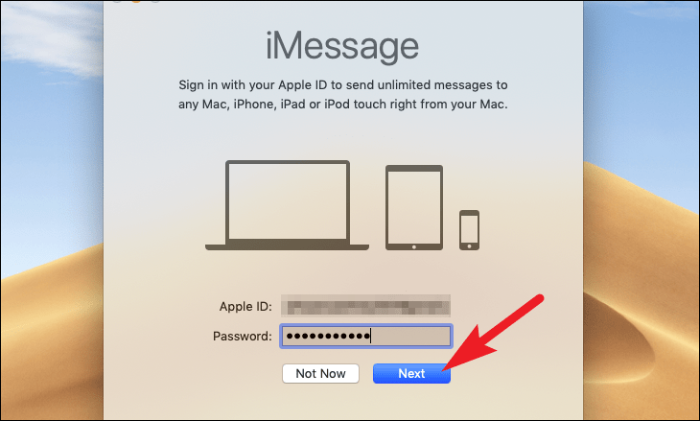
메시지 응용 프로그램이 로그인하는 데 몇 초가 걸릴 수 있으며 창이 정지된 것처럼 보일 수 있습니다. 그러나 이는 앱의 정상적인 동작입니다.
로그인하면 해당 특정 Apple ID에 연결된 모든 메시지를 볼 수 있습니다.
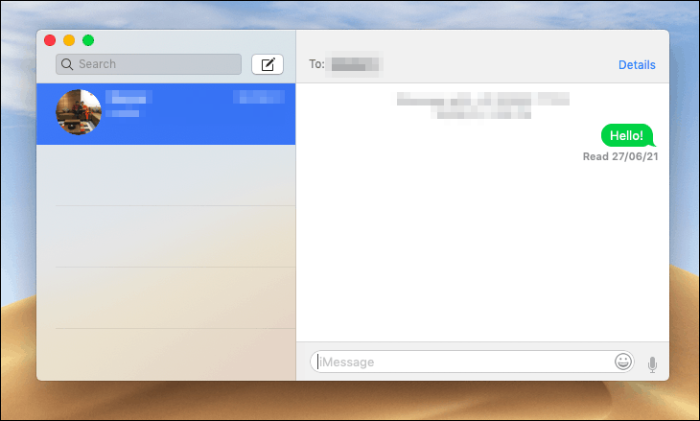
제대로 작동하지 않을 때 메시지 수정
Mac에서 iMessage를 끄는 뒤에 있는 의제가 Apple 장치 간에 부적절한 동기화인 경우. 문제를 해결하기 위해 시도할 수 있는 몇 가지 방법이 있습니다.
- 껐다/로그아웃했다가 다시 켜거나/다시 로그인하는 것은 항상 시도해 볼 가치가 있습니다.
- Mac과 다른 Apple 기기에서 동일한 전화번호를 사용하고 있는지 확인하십시오.
- 이메일 주소를 사용하여 사람들이 iMessage에서 귀하에게 연락할 수 있도록 하는 경우 해당 주소가 귀하의 Apple ID와 연결되어 있고 활성화되어 있는지 확인하십시오.
- 또한 Apple ID가 두 개 이상인 경우 메시지 동기화에 불일치가 있는 장치에서 동일한 Apple ID를 사용하고 있는지 확인하십시오.
