Mac에서 특정 시간에 미디어 서버를 자동으로 시작하고 종료하고 싶으십니까? 특정 시간에 앱이 자동으로 실행되고 닫히도록 일정을 설정하는 방법을 알아보세요.
macOS는 항상 놀랍도록 신선하고 매우 유용한 기능을 도입해 왔습니다. 많은 경우 Apple이 사용자가 필요하다고 느끼는 기능을 도입할 때까지는 그렇지 않습니다. 그러나 일단 그것을 사용하기 시작하면 우리가 그것 없이 어떻게 생존했는지에 대한 선이 정말 흐릿해집니다.
처음부터 Apple은 기능에 대한 자신의 나팔을 불기 위해 매우 미묘했습니다. Apple은 실습 경험을 믿으며 사용자가 실용적인 기능 중 일부를 사용하면서 발견할 수 있도록 합니다.
마찬가지로 Apple은 지정된 시간과 날짜에 앱을 시작하고 닫는 일정을 기본적으로 지원합니다.
약간의 Automator와 캘린더 앱이 필요하지만 재미있을 것입니다. 궁금한? 자세히 알아보려면 함께 읽어보세요!
Automator를 사용하여 워크플로 앱 만들기
우선, Automator에서 원하는 애플리케이션을 열고 닫는 프로세스를 자동화하는 애플리케이션 워크플로우를 생성할 것입니다.
이제 Mac의 Launchpad 또는 독에서 Automator 앱을 실행하십시오.
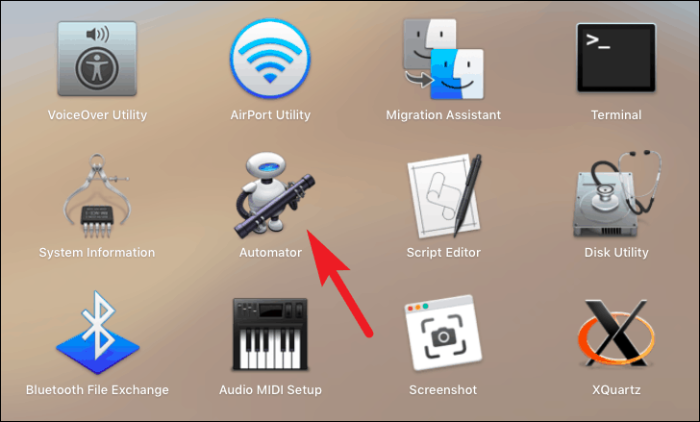
그런 다음 창의 왼쪽 하단에서 '새 문서' 버튼을 클릭합니다.
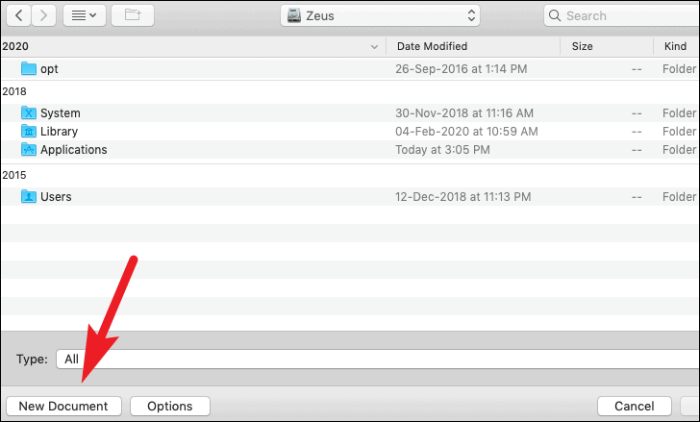
그런 다음 사용 가능한 옵션 목록에서 '응용 프로그램'옵션을 클릭하십시오. 그런 다음 '선택' 버튼을 클릭합니다.
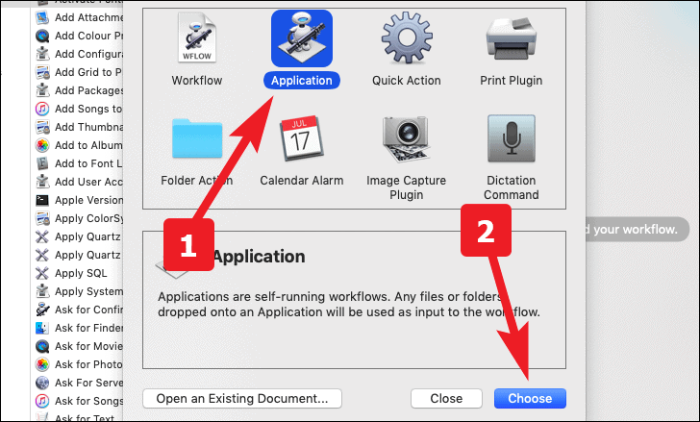
이제 화면 왼쪽에 위치한 검색창에서 '앱 실행'을 검색하세요. 이제 두 번 클릭하거나 워크플로 섹션으로 끌어다 놓습니다.
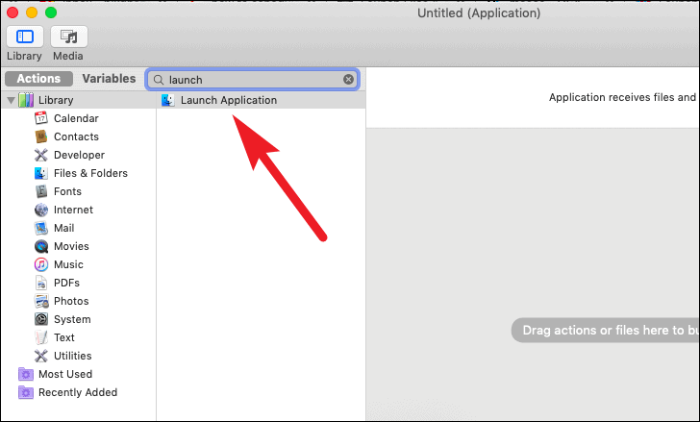
이제 드롭다운 메뉴에서 원하는 애플리케이션을 선택합니다.
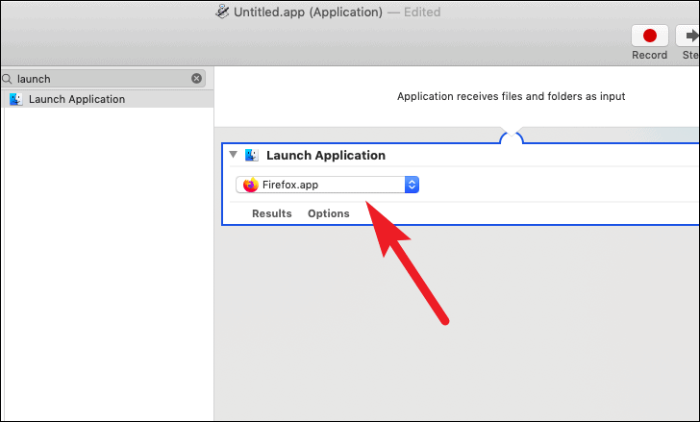
그런 다음 화면의 왼쪽 섹션에서 '일시 중지'를 검색하십시오. 그런 다음 두 번 클릭하거나 워크플로 섹션으로 끌어다 놓습니다.
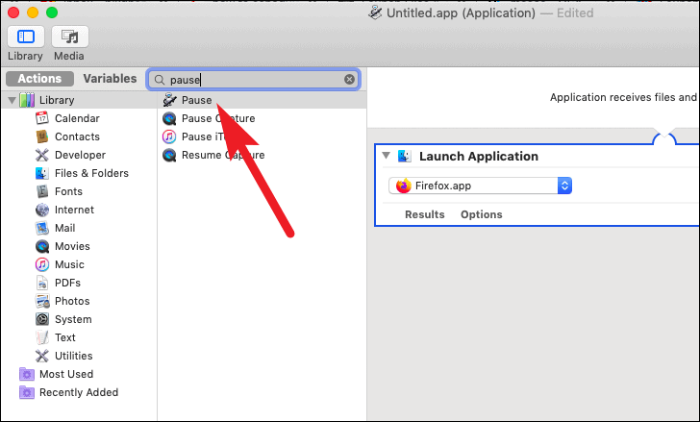
이제 애플리케이션을 실행할 기간을 입력할 수 있습니다. 지속 시간의 단위는 초, 분, 시 단위로 선택할 수 있습니다.
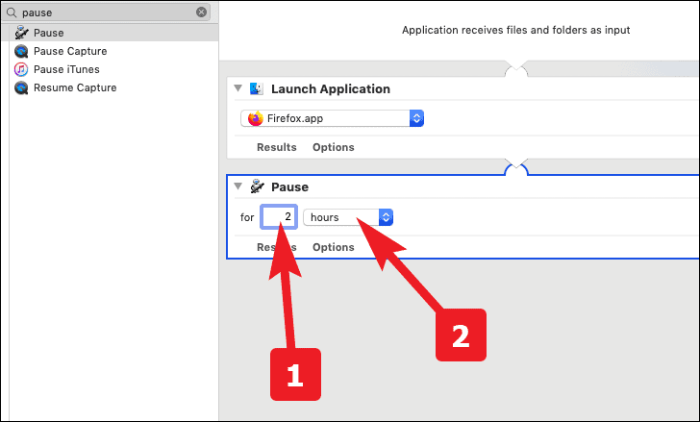
다시 한 번 창의 왼쪽 섹션에서 검색 창으로 이동하여 '응용 프로그램 종료'를 검색합니다. 그런 다음 두 번 클릭하거나 워크플로 섹션으로 끌어다 놓습니다.
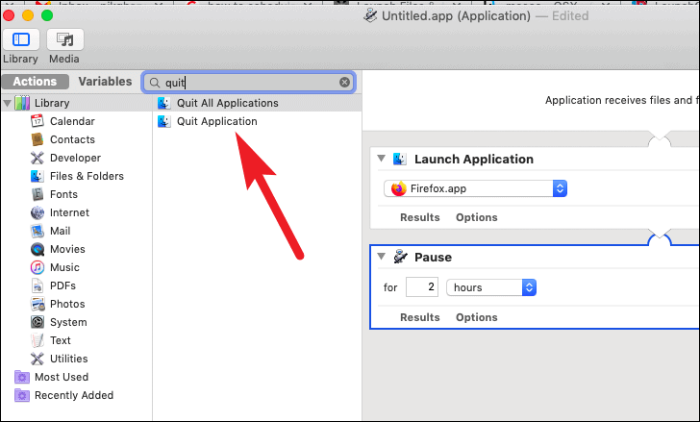
이제 드롭다운 메뉴에서 '응용 프로그램 시작' 단계에서 선택한 것과 동일한 응용 프로그램을 선택합니다.
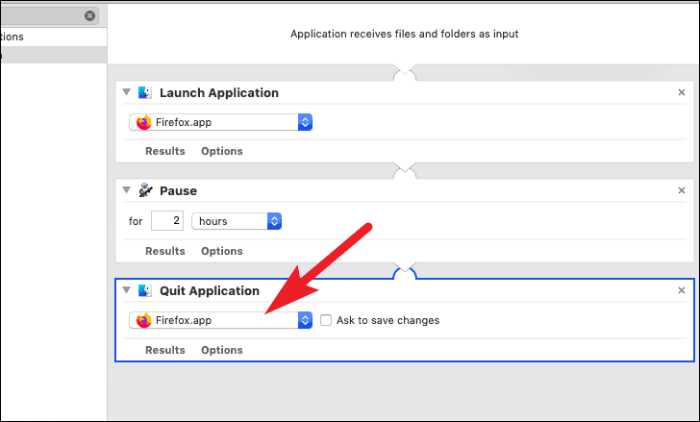
그런 다음 화면 상단에 있는 메뉴 모음에서 '파일' 탭으로 이동합니다. 그런 다음 '저장...' 옵션을 클릭합니다. 또는 다음을 누를 수도 있습니다. 커맨드+S 저장합니다.
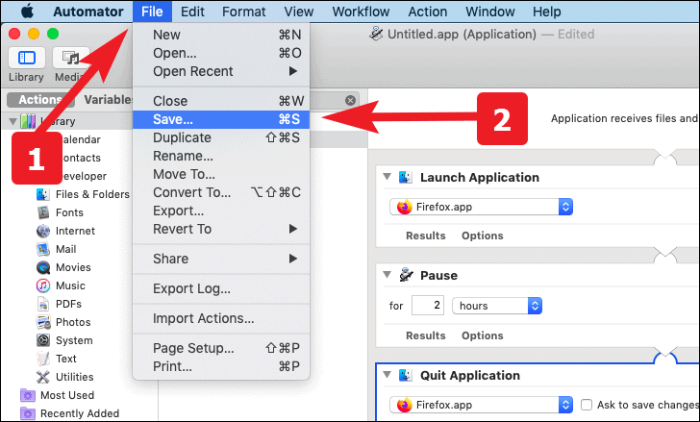
이제 응용 프로그램에 적합한 이름을 입력하고 Mac의 원하는 위치에 저장합니다.
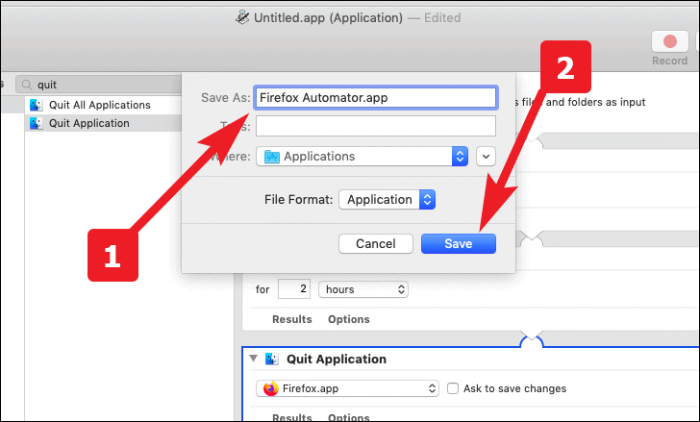
Automator 워크플로를 시작 및 닫기 위한 캘린더 이벤트 생성
먼저 Mac의 Launchpad 또는 독에서 캘린더 앱을 실행합니다.
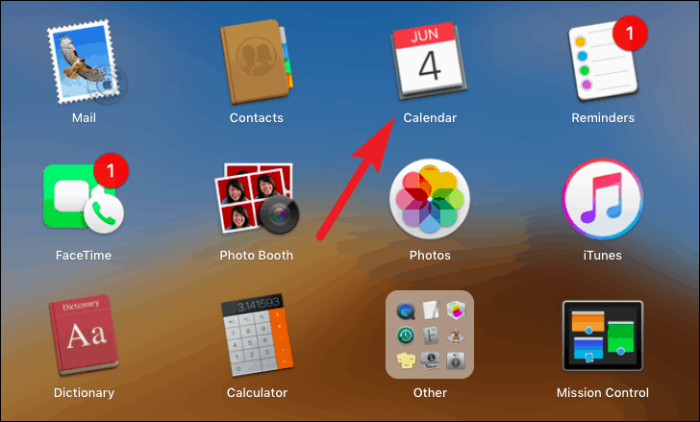
이제 앱 실행을 예약하고 싶은 날짜에 더블 클릭하여 이벤트를 생성하고 앱을 종료하세요. 그런 다음 이벤트에 적절한 이름을 지정합니다. 그런 다음 이벤트 실행의 시작 시간을 선택합니다.
메모: 이벤트에 대해 설정한 시작 시간은 애플리케이션이 실행되는 시간임을 기억하십시오.
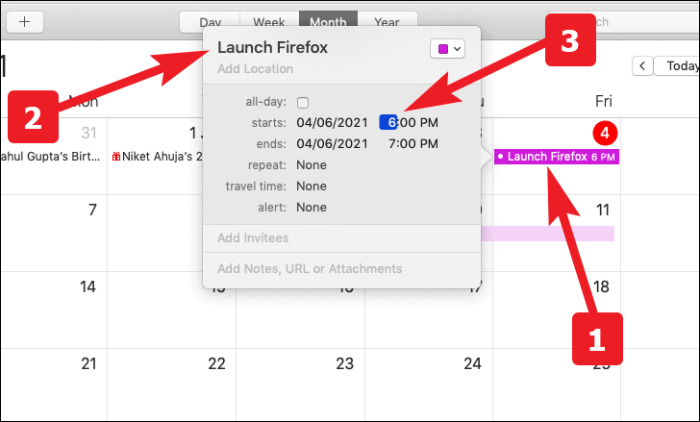
다음으로 '경고' 옵션에서 애플리케이션 실행 빈도를 선택합니다. 스톡 옵션이 요구 사항을 충족하지 않는 경우 사용자 정의 빈도를 생성할 수도 있습니다.
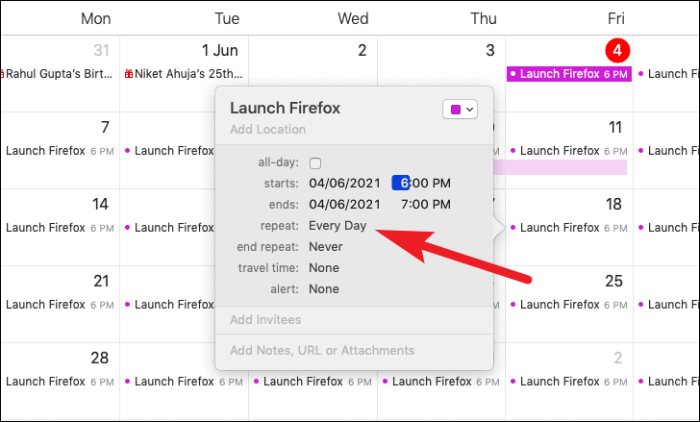
애플리케이션을 일시적으로 실행해야 하고 특정 날짜 또는 총 실행 횟수 이후에 애플리케이션 실행을 중지하려는 경우. '반복 종료' 옵션에서 구성할 수도 있습니다.
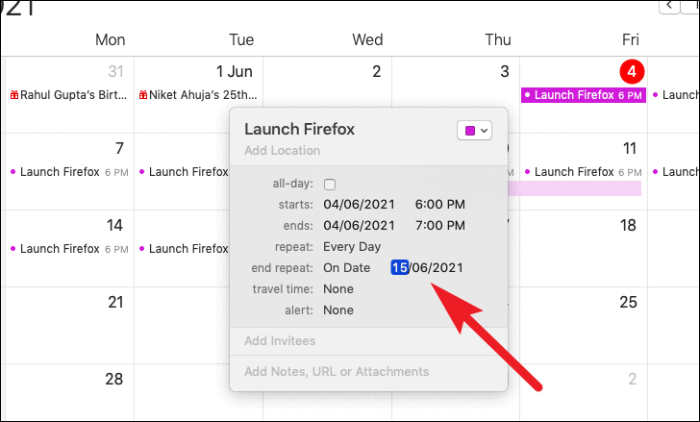
이제 '경고' 옵션의 드롭다운 목록에서 '사용자 지정...' 옵션을 선택합니다.
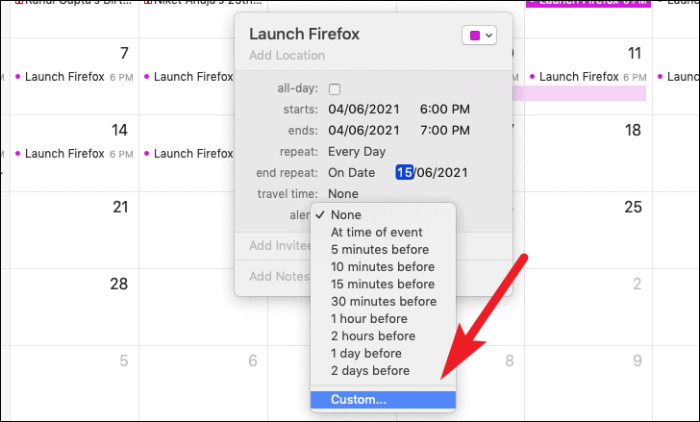
그런 다음 드롭다운 목록에서 '파일 열기' 옵션을 선택합니다.
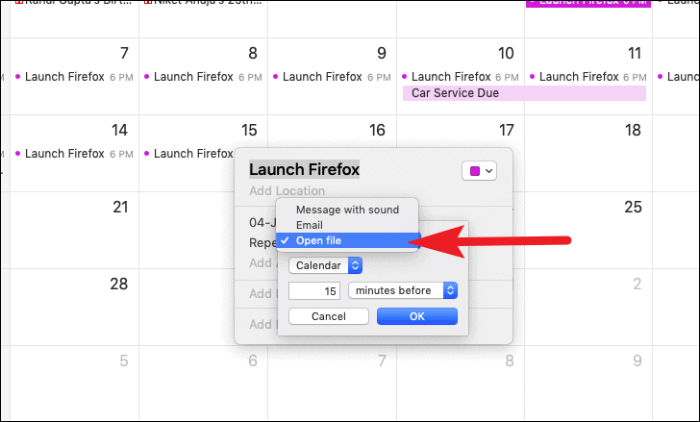
그런 다음 '기타' 옵션을 클릭하여 생성한 자동화 파일을 찾아 선택합니다.
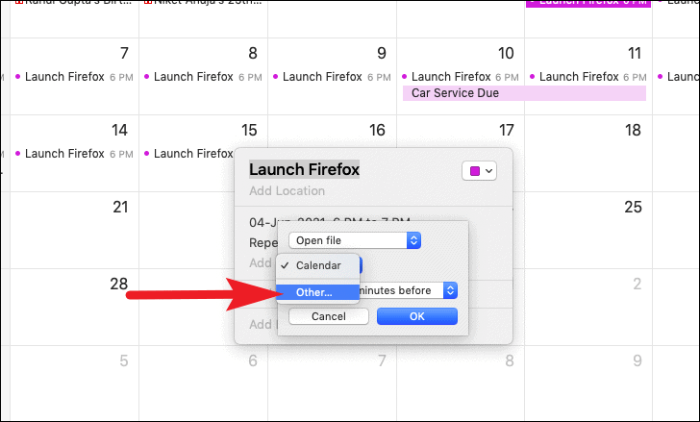
선택이 완료되면 '확인' 버튼을 클릭하여 선택을 확인합니다. 이제 파일이 선택한 시간과 빈도로 실행됩니다.
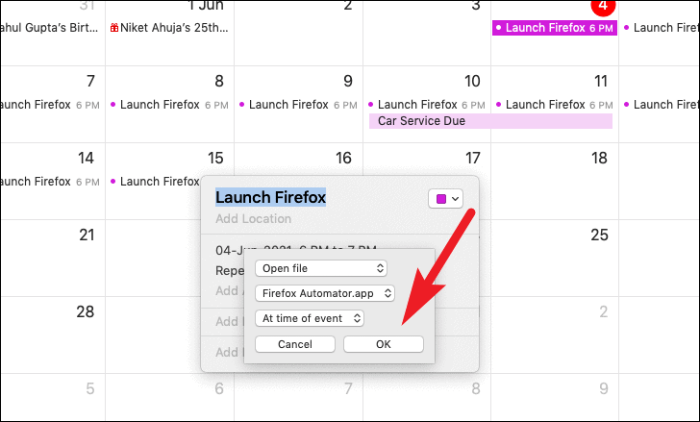
이제 Mac에서 앱 시작을 예약하고 앱을 닫는 방법을 알게 되었습니다. Mac이 이러한 일상적인 작업을 처리하도록 하고 편안하게 휴식을 취하십시오.
