Android와 달리 iPhone의 홈 화면을 사용자 지정할 수 없습니다. 즉, 홈 화면에 앱이 표시되지 않도록 숨길 수 없습니다. 그러나 홈 화면의 폴더 안에 앱을 넣어 직접 보기에서 숨길 수 있습니다. 찾기를 더욱 어렵게 하려면 폴더의 10번째 슬라이드와 같이 폴더 깊숙이 파묻힐 수 있습니다.
🕵️♀️ 폴더에서 앱 숨기기
iPhone 홈 화면에 폴더를 만들려면 앱 아이콘 중 하나를 길게 누르고 폴더로 이동하려는 다른 앱 위에 놓기만 하면 됩니다.
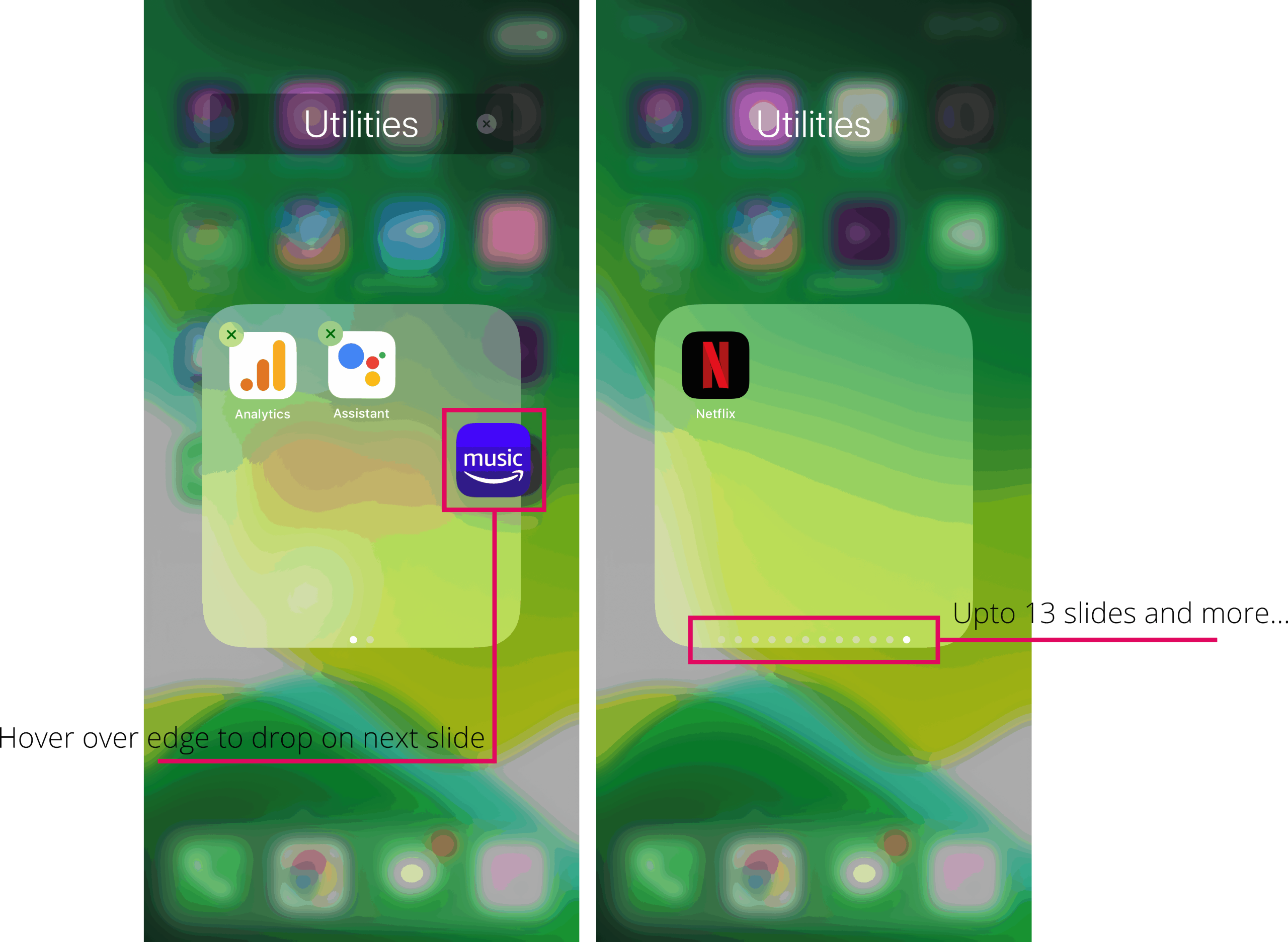
폴더를 생성했으면 위에서 생성한 폴더에 숨기고 싶은 앱을 끌어다 놓고 폴더의 두 번째 슬라이드에 추가해야 합니다. 폴더의 두 번째 슬라이드에 앱 아이콘을 드롭하려면 폴더의 오른쪽 가장자리에 있는 앱 아이콘을 누른 상태에서 두 번째 슬라이드가 나타나면 드롭합니다.
💡 꿀팁: 숨기고 싶은 앱 아이콘을 폴더 안에 원하는 만큼 깊숙이 넣을 수 있습니다. 최대 13개의 슬라이드를 시도했습니다., 하지만 더 나아갈 수 있습니다. 폴더에 새 슬라이드를 만들려면 현재 마지막 슬라이드에 하나의 앱 아이콘을 배치합니다.
🔎 검색 및 Siri 제안에서 앱 숨기기
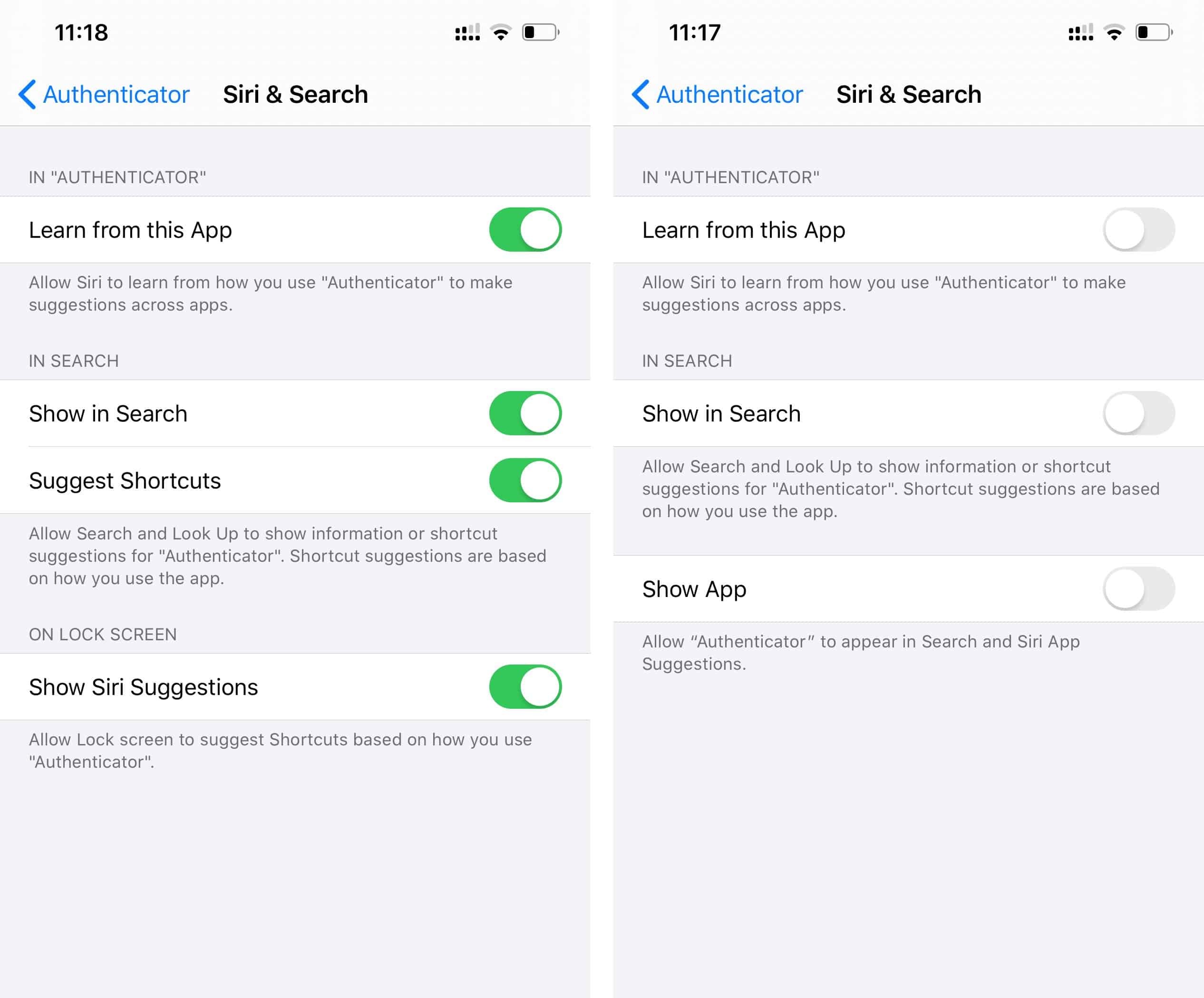
앱을 폴더 깊숙이 숨겨 홈 화면에서 직접 볼 수 없도록 숨겼을 수도 있지만 검색 및 Siri 제안에는 계속 나타날 수 있습니다. 앱을 완전히 숨기려면 장치 설정에서 앱에 대한 Siri 및 검색 옵션을 비활성화하십시오.
- 열려있는 설정 iPhone의 앱.
- 아래로 스크롤하여 검색 및 Siri 제안에서 숨기려는 앱을 찾은 다음 탭하여 설정을 엽니다.
- 수도꼭지 시리 및 검색 사용 가능한 옵션에서.
- 앱의 Siri 및 검색 설정에서 모든 토글을 끕니다.
- "이 앱에서 배우기" 비활성화
- "검색에 표시" 비활성화
- "바로 가기 제안" 비활성화
- "Siri 제안 표시" 비활성화
- "앱 표시" 비활성화
그게 다야 앱은 검색 또는 Siri 제안 및 단축키에 나타나지 않습니다.
🔔 앱 알림 숨기기
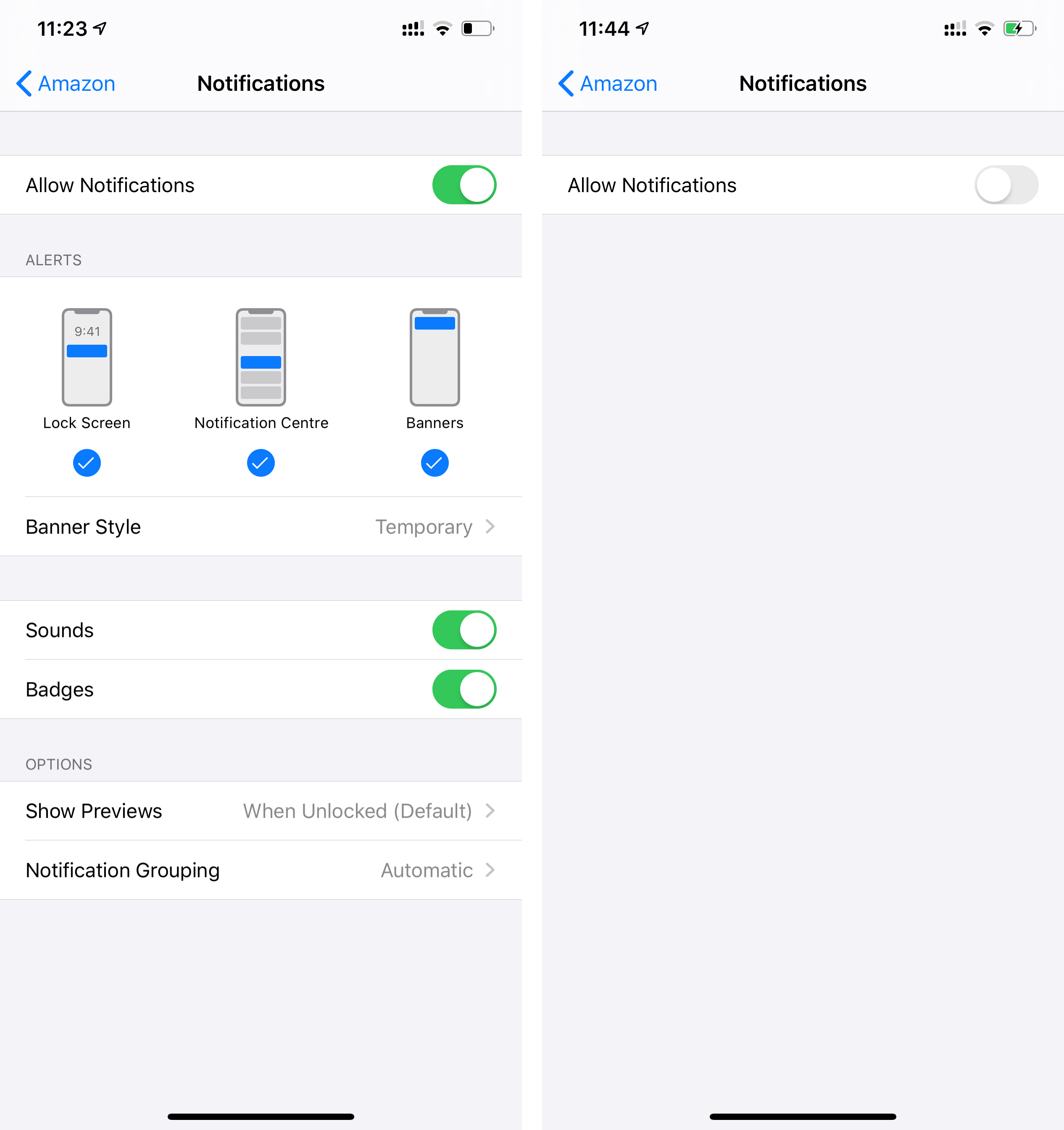
숨기고 있는 앱이 알림을 보내는 경우 홈 화면이나 검색에서 숨기는 것만으로는 충분하지 않습니다. 알림을 푸시하면 알림 센터에서 검색 및 액세스할 수 있습니다. 이를 방지하려면 아래 지침에 따라 앱 알림을 숨깁니다.
- 열려있는 설정 iPhone의 앱.
- 아래로 스크롤하여 검색 및 Siri 제안에서 숨기려는 앱을 찾은 다음 탭하여 설정을 엽니다.
- 수도꼭지 알림 사용 가능한 옵션에서.
└ 이 옵션이 표시되지 않으면 걱정할 필요가 없습니다. 앱은 알림을 전혀 보내지 않습니다.
- "알림 허용" 토글 끄기 앱의 알림을 완전히 비활성화하려면 화면 상단에서
그게 다야 이제 iPhone에서 앱을 완전히 제거했습니다. 그러나 여전히 iPhone에서 눈을 떼지 않도록 주의하십시오. 잠금 화면에서 암호를 사용하고 있는지 확인하십시오.
