이러한 인기 있는 위젯의 운명은 iOS 14에서 좋지 않습니다.
iOS 업데이트의 역사에서 iOS 14는 좋은 것으로 내려갈 것입니다. 그것은 많은 변화를 가져왔고 대부분 좋은 변화를 가져왔습니다. 하지만 그렇다고 해서 모든 것이 순조롭거나 모두가 만족한다는 것은 아닙니다. 모든 사람을 만족시킬 수는 없습니다.
그러나 Apple이 제거하지 않아도 되는 몇 가지 사항이 있지만 제거했습니다. 그리고 이제 상당수의 사람들이 휴대전화를 업데이트하지 않았으면 하는 바램이 없습니다. 우리는 무엇에 대해 이야기하고 있습니까? 일부 위젯의 손실 - 특히 Up Next 및 알람 위젯.
Up Next 위젯은 어디에 있습니까?
iOS 13까지 위젯은 많은 사람들이 사용하는 것이 아니었습니다. 그리고 iOS 14는 그것을 변경했을 수 있습니다. 하지만 사람들은 Up Next 위젯을 좋아했습니다. 사실, 최신 업데이트에는 없는 즐겨찾기 위젯과 함께 가장 인기 있는 위젯 중 하나였습니다. (애플 왜 했지? 왜?)
Up Next 위젯을 사용하면 예정된 모든 이벤트에 대한 최신 정보를 얻을 수 있습니다. 캘린더, 미리 알림 또는 알람에서 일정을 예약했는지 여부에 관계없이 다음 업데이트 위젯이 도움이 되었습니다. 예정된 모든 일정이나 약속을 한 눈에 볼 수 있으며 알람이 활성화되어 있는지 확인하기 위해 시계 앱으로 이동할 필요가 없습니다.
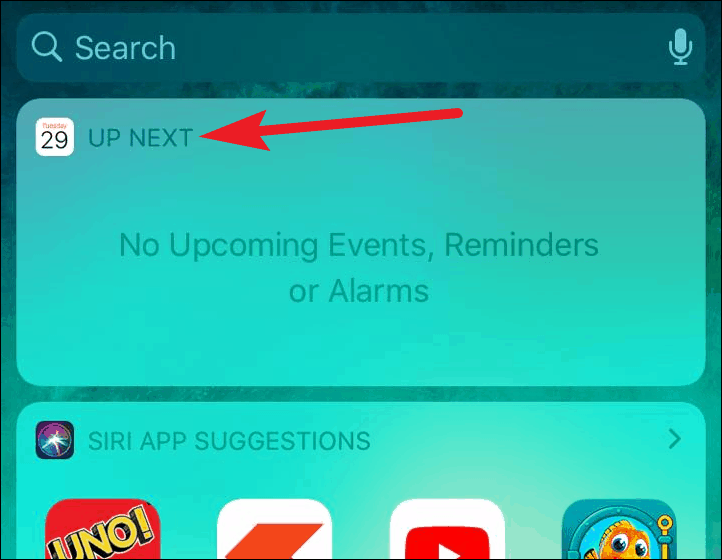
그러나 이제 iOS 14에는 Up Next 위젯이 없습니다. 그리고 다시 가져올 수도 없습니다. 적어도 Apple이 다시 가져오기로 결정하거나 우리가 이를 위한 앱을 얻을 때까지는 아닙니다. 그러나 그 동안 문제를 해결하고 싶다면 할 수 있는 일이 있습니다.
해결 방법으로 캘린더 및 미리 알림 위젯을 쌓습니다.
이것은 완벽한 솔루션은 아니지만 캘린더 및 미리 알림 위젯을 위한 스택과 함께 Up Next 위젯의 일부 기능을 다시 얻을 수 있습니다. iOS 14의 시계 위젯은 알람이 아닌 시간대만 지원하므로 예정된 알람에 대한 기능은 포함되지 않습니다.
캘린더 및 미리 알림 위젯에 대한 스택을 생성하려면 앱, 위젯 또는 화면의 빈 곳을 길게 눌러 iPhone에서 지글 모드로 들어갑니다. 그런 다음 화면 왼쪽 상단의 '위젯 추가' 옵션(+ 아이콘)을 탭합니다.
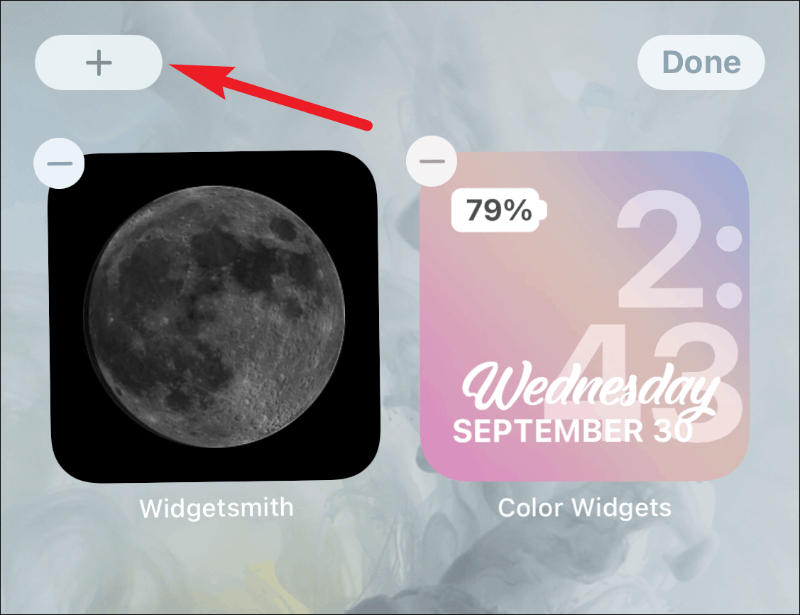
이제 위젯 갤러리에서 '캘린더'를 선택합니다.
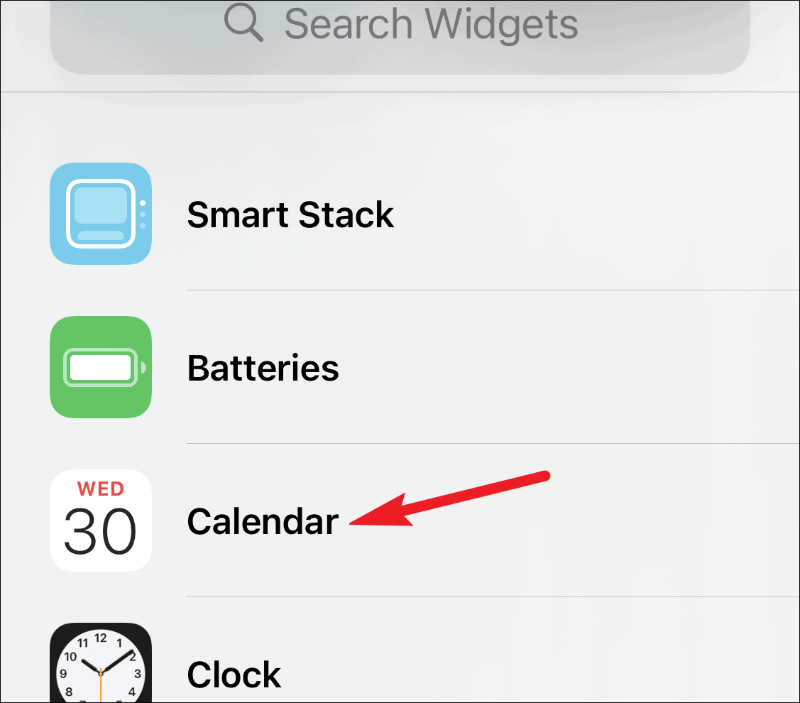
추가하려는 위젯의 크기를 선택하고 '위젯 추가'를 탭합니다.
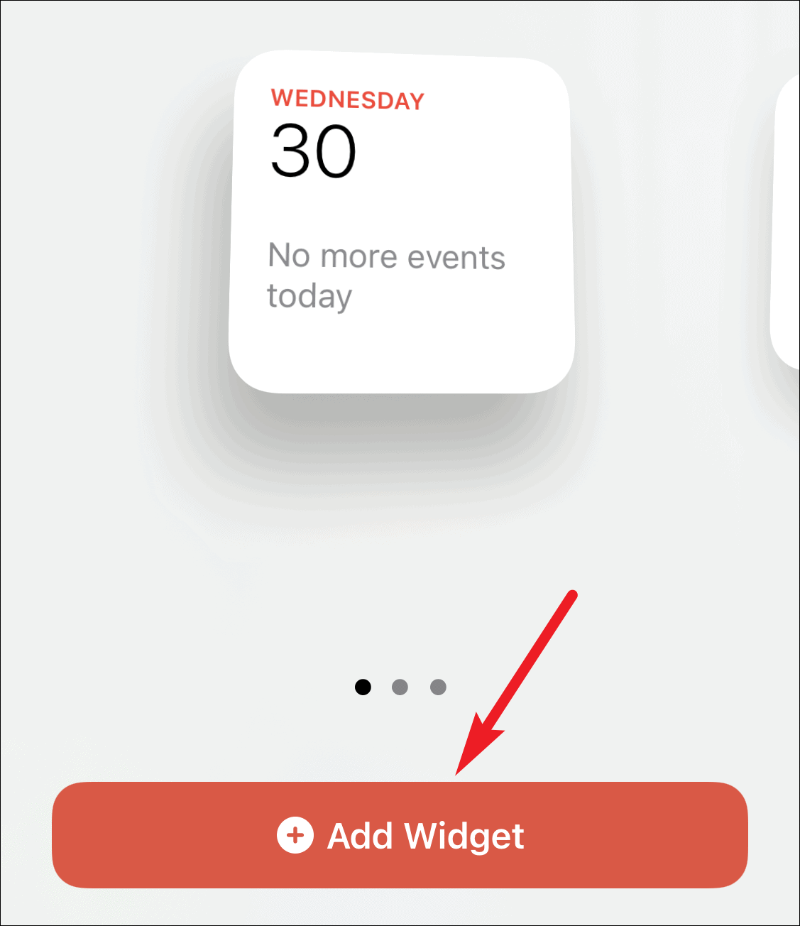
위젯을 원하는 화면(홈 화면 또는 오늘의 보기)에 정렬하세요. 그런 다음 위젯 갤러리를 다시 열고 화면에서 '알림' 옵션을 탭합니다.
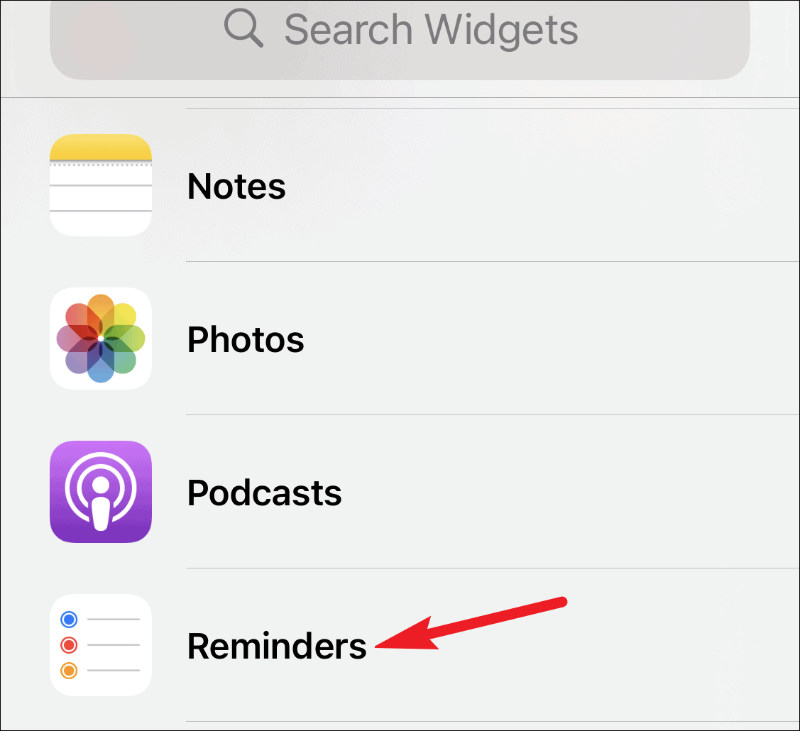
위젯의 크기를 선택하십시오. 캘린더 위젯과 크기가 같아야 합니다. 그렇지 않으면 쌓을 수 없습니다. 그런 다음 '위젯 추가'를 탭합니다.
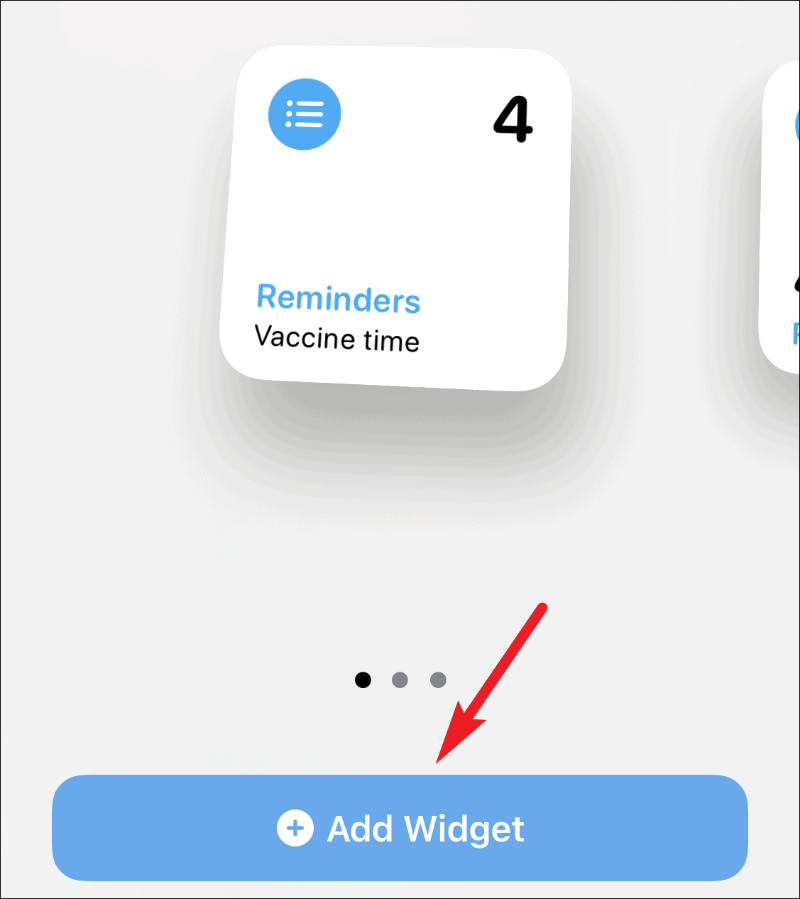
위젯이 화면에 나타납니다. 캘린더 위젯 위로 드래그 앤 릴리스하여 스택하고 '완료'를 탭합니다.
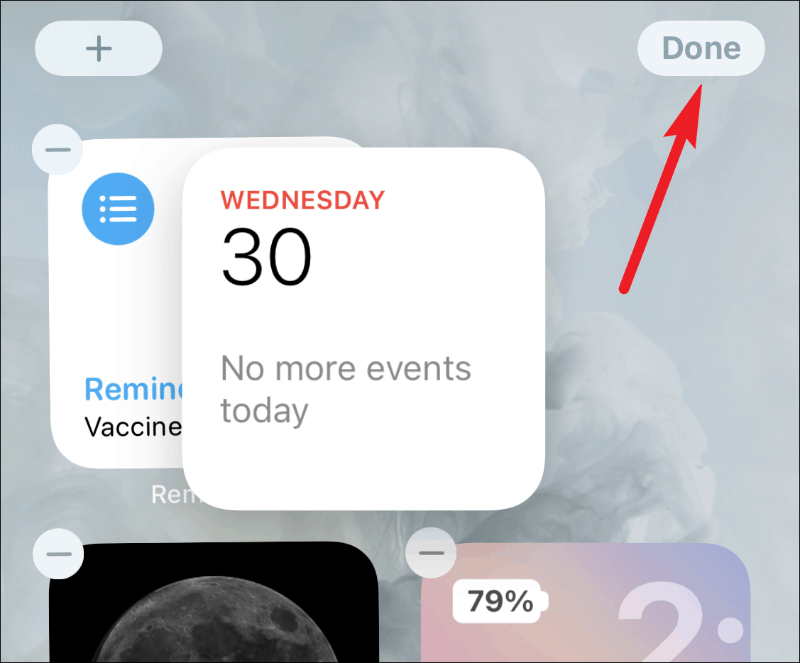
스택을 위아래로 스와이프하여 두 위젯을 모두 봅니다. Up Next 위젯처럼 예정된 약속과 미리 알림을 볼 수 있습니다.
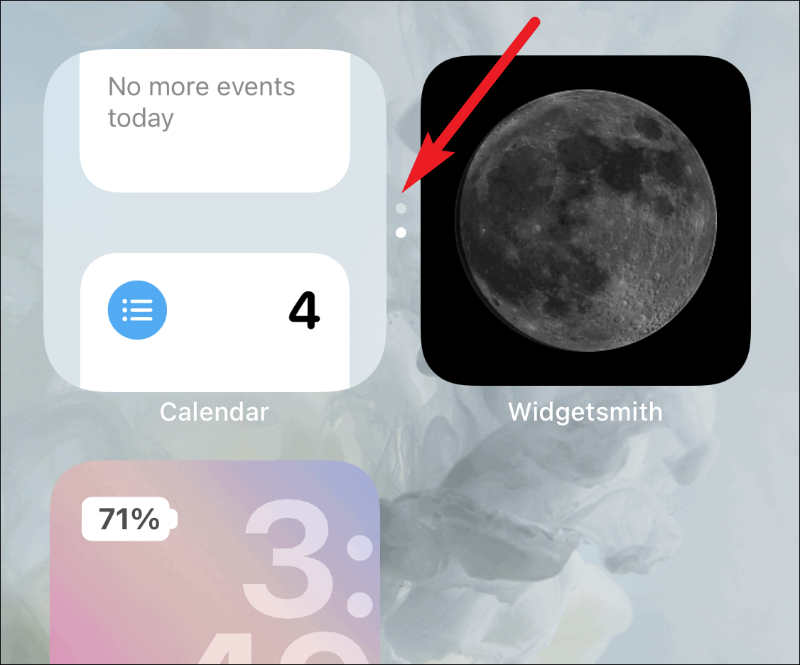
iOS 14에는 다음 업데이트 위젯이 없을 수 있지만 이 해결 방법을 사용하면 모든 회의, 이벤트 및 미리 알림 목록을 계속 확인할 수 있습니다. 고통을 겪을 유일한 정보는 알람입니다.
