저장된 음성 메모 다듬기, 삭제 또는 다시 시작
iPhone의 음성 메모는 정말 자산입니다. 전문적인 인터뷰 녹음이든, 독창적인 아이디어를 녹음하는 아티스트든, 강의를 녹음하는 학생이든, 그냥 재미를 느끼는 사람이든 음성 메모 앱으로 이 모든 작업을 수행할 수 있습니다. 음성 메모를 매우 쉽게 녹음, 다운로드 및 공유할 수 있습니다.
그러나 다른 모든 오디오 녹음 앱을 진정으로 능가하는 이유 중 하나는 사용자가 이전에 녹음한 메모를 편집할 수 있는 기능과 그 기능도 완벽하게 쉽게 할 수 있다는 것입니다. 음성 녹음은 완전히 편집 가능합니다. 녹음의 모든 부분을 쉽게 교체하거나 섹션을 자르거나 삭제하거나 저장된 녹음에 더 추가할 수 있습니다.
편집 모드에서 음성 메모 열기
시작하려면 iPhone에서 음성 메모 앱을 엽니다. 앱이 열리자 마자 장치에 저장된 모든 녹음이 나열됩니다. 편집하려는 녹음을 찾아 탭합니다.
녹음을 탭하면 그 아래에 UI가 확장됩니다. 재생 및 삭제 옵션과 함께 왼쪽에 '더보기' 옵션(점 3개)이 있습니다. 그것을 누르십시오.
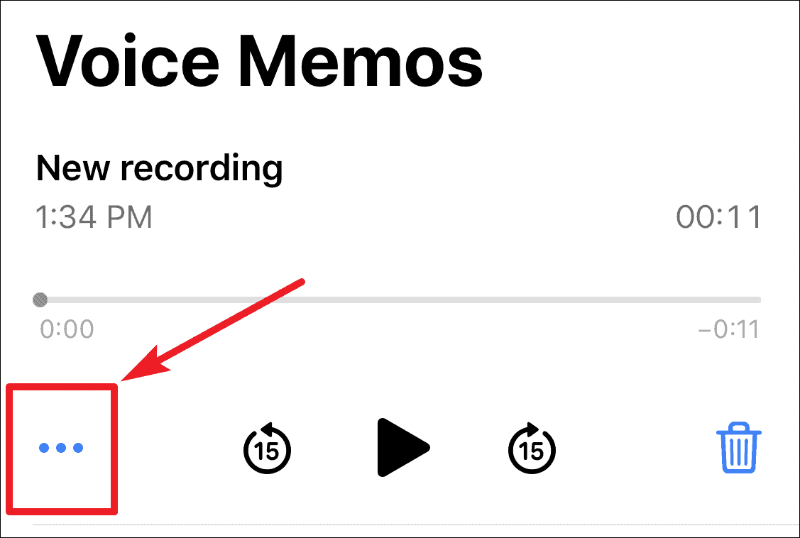
팝업 메뉴가 화면에 나타납니다. 메뉴에서 '녹화 편집' 옵션을 선택하면 편집 화면이 열립니다.
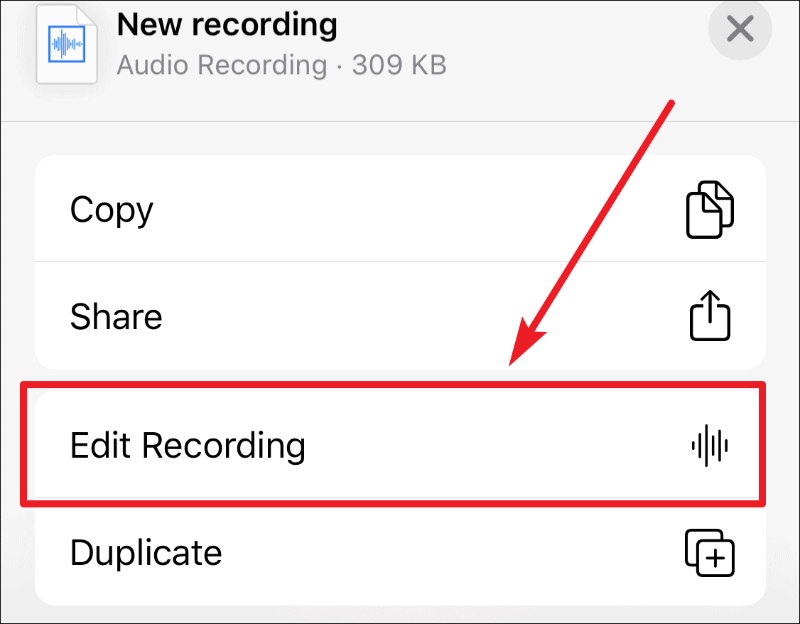
기존 음성 메모에서 녹음을 재개하는 방법
'녹화 편집' 옵션을 탭하면 편집 화면이 열립니다. 파란색 재생 헤드는 파형의 현재 위치를 나타냅니다.
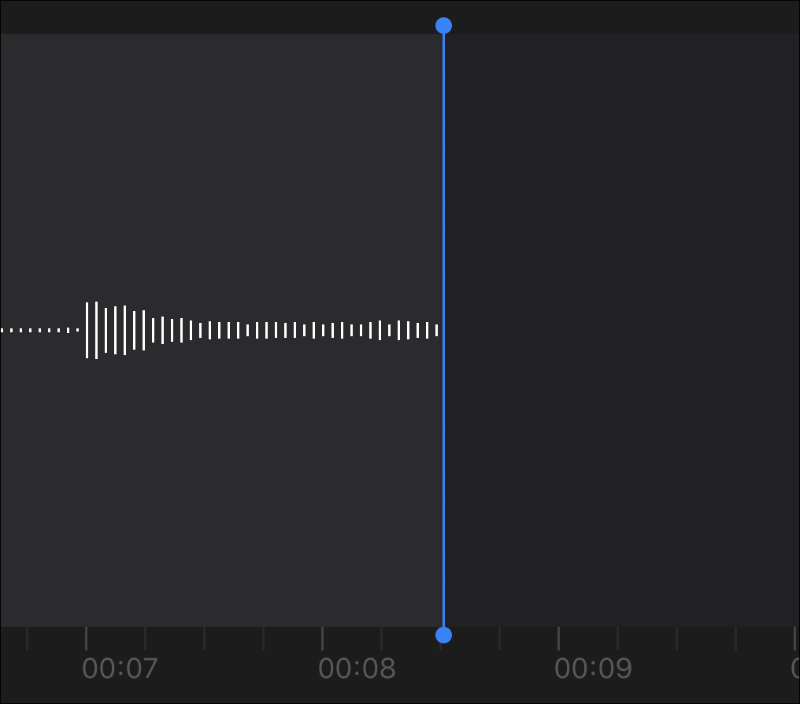
재생 헤드를 녹음 끝까지 끕니다. 재생 헤드가 메모 끝에 있을 때 '재개' 옵션이 화면에 표시됩니다. 녹음에 더 추가하려면 탭하세요.
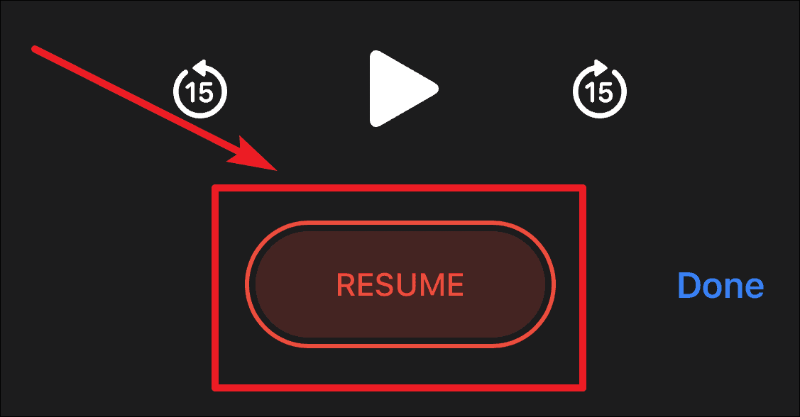
완료되면 '일시 중지' 아이콘을 탭한 다음 화면 오른쪽 하단의 '완료'를 탭하여 편집 모드를 종료하고 변경 사항을 저장합니다.
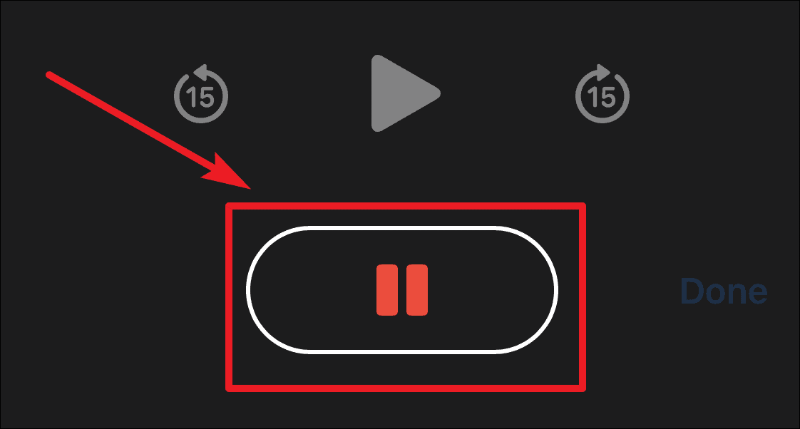
메모: 모든 녹음의 끝에만 추가할 수 있습니다. 이전을 교체하지 않고 녹음의 중간 또는 시작 부분에 추가할 수 없습니다.
음성 메모의 일부를 교체하는 방법
편집 화면에서 파란색 재생 헤드가 교체하려는 부분의 시작 부분에 놓일 때까지 파형을 왼쪽이나 오른쪽으로 밉니다. 녹음을 재생하여 올바른 위치에 있는지 여부를 확인할 수도 있습니다.
재생 헤드가 올바른 위치에 있으면 화면 하단의 '교체' 버튼을 누르고 녹음을 시작합니다. 녹음이 끝나면 '일시 중지' 아이콘을 눌러 녹음의 나머지 부분을 교체하지 마십시오. 변경 사항을 저장하려면 '완료'를 탭하세요.
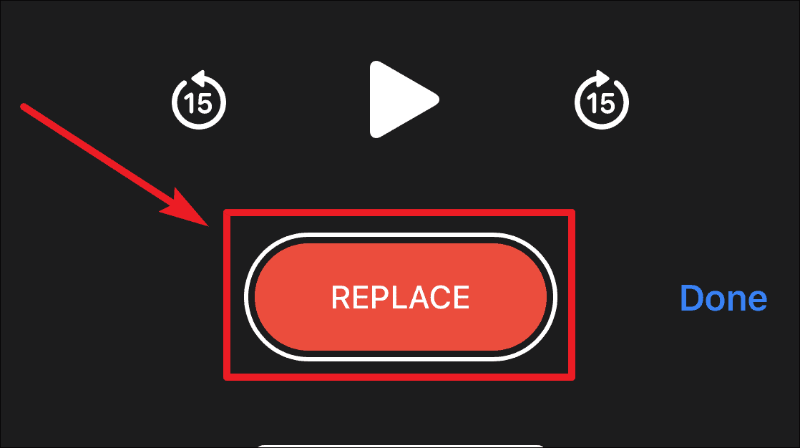
음성 메모의 일부를 자르거나 삭제하는 방법
편집 모드에서 녹음의 오른쪽 상단에 있는 '자르기' 버튼(확장된 선과 점이 있는 사각형)을 탭합니다.
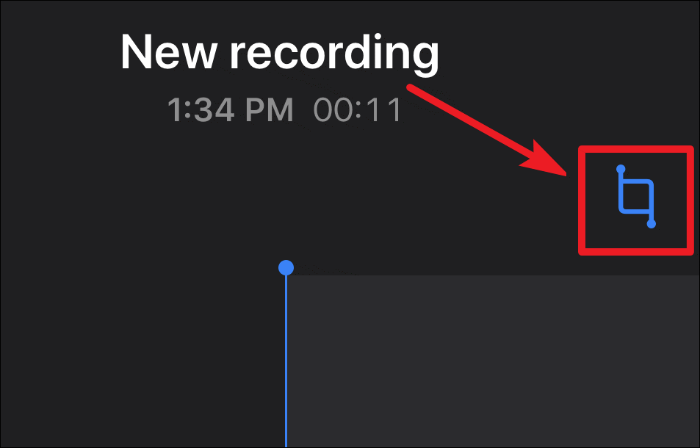
노란색 핸들이 있는 트림 슬라이더는 하단 녹음 그래프의 메모 양 끝에 나타납니다. 자르기 슬라이더를 끌어 녹음의 일부를 선택합니다. 슬라이더는 양쪽 끝에서 조절할 수 있어 메모에서 원하는 부분을 정확하게 선택할 수 있습니다.
메모를 자르려면 슬라이더의 왼쪽 핸들을 메모를 시작하려는 부분에 놓고 오른쪽 핸들을 메모를 끝내려는 부분에 놓습니다. 그런 다음 '트림' 버튼을 누릅니다. 슬라이더 안의 메모만 남고 나머지는 삭제됩니다.
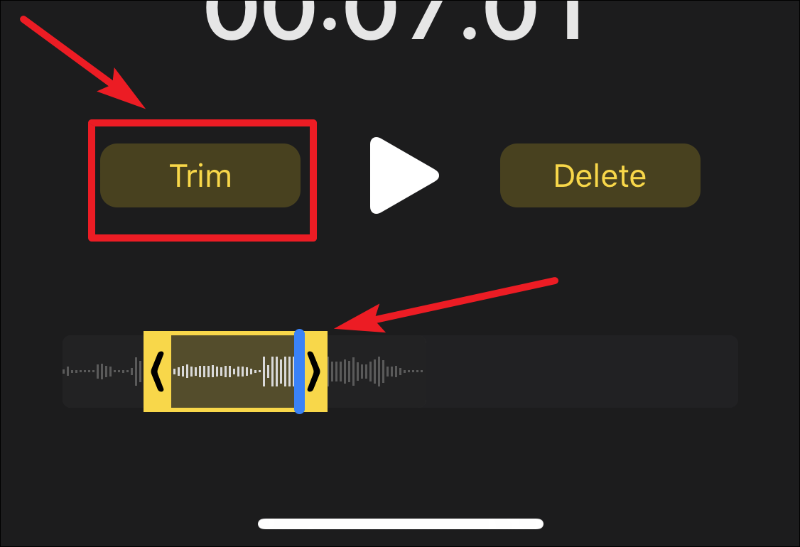
편집한 메모를 저장하려면 오른쪽 상단의 '저장'을 누르고, 다듬기를 취소하려면 왼쪽 상단의 '취소'를 탭하세요.
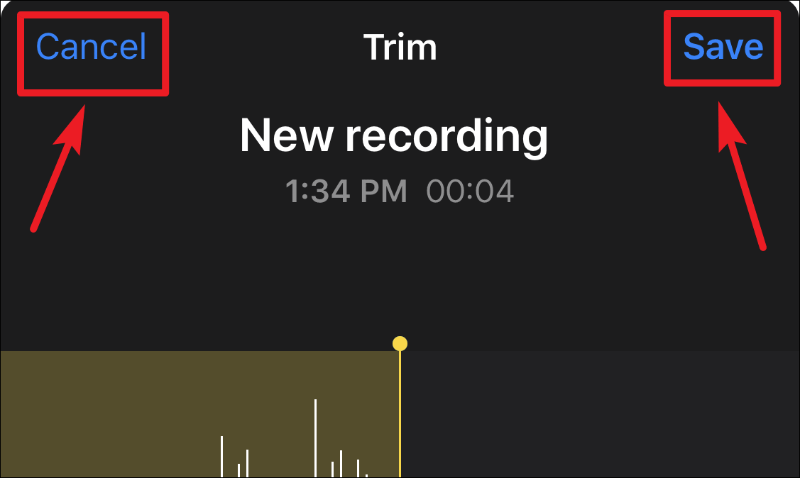
트림 대신 '삭제' 옵션을 사용할 수 있습니다. 메모의 중간 부분을 삭제하고 나머지 부분은 유지하거나 메모의 여러 부분을 삭제하려는 경우. 노란색 슬라이더에 메모를 삭제하려는 부분을 놓고 '삭제' 버튼을 누릅니다. 메모의 나머지 부분에서 선택한 섹션이 삭제됩니다. 편집된 녹음을 저장하려면 '저장' 버튼을 누르고 삭제를 취소하려면 '취소' 버튼을 누릅니다.
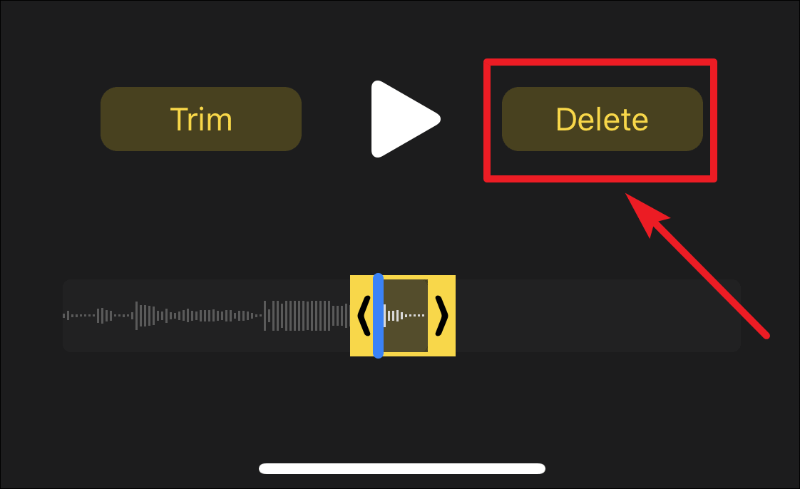
결론
iPhone의 음성 메모는 진정한 축복입니다. 이 앱은 딕터폰이나 기타 특수 녹음 장치의 필요성을 제거했으며 적절한 조치를 취했습니다. 음성 메모를 사용하면 iPhone에 내장된 마이크를 사용하여 녹음할 수 있을 뿐만 아니라 녹음한 메모를 편집할 수도 있습니다. 앱의 편집 기능은 사용자 친화적일 뿐만 아니라 많은 최고 수준의 기능을 포함하고 있습니다.
