Launchpad에 Safari 확장 프로그램이 표시됩니까? 이전 확장 파일을 작동할 수 없습니까? 글쎄, 우리는 당신을 위해 모든 답을 가지고 있습니다!
macOS Mojave가 도입되면서 Safari 확장에 대한 새로운 규칙 세트가 생겼습니다. Apple은 이제 확장 프로그램을 macOS 앱 스토어를 통해 설치해야 한다고 결정했습니다. 뿐만 아니라 확장 프로그램도 Launchpad에 앱으로 표시됩니다.
이 시스템이 실행된 지 3년이 지났고 Safari 확장 프로그램을 관리하는 프로세스는 여전히 구불구불합니다. 당신이 사파리 확장 프로그램의 고통스러운 분노를 안고 있으며 이를 처리할 체계적인 방법이 필요한 경우 올바른 페이지에 도착한 것입니다.
Safari 확장 프로그램 보기
사용 가능한 확장 목록을 보려면 Dock 또는 Launchpad에서 Safari 앱을 실행합니다.

다음으로 메뉴 모음의 오른쪽 상단 모서리에서. '사파리' 탭을 클릭합니다. 그런 다음 '환경 설정'옵션을 클릭하십시오.

이제 '확장' 탭으로 이동합니다. Safari에 설치된 모든 확장 프로그램을 볼 수 있습니다.

Safari 확장 프로그램 관리
글쎄, Safari 확장 프로그램을 관리하는 것은 확실히 약간 까다로울 수 있습니다. 그러나, 당신이 무엇을 하고 있는지 알면 파이처럼 쉽습니다.
새 확장 프로그램 받기
새로운 확장을 얻으려면 독이나 런치패드에서 Safari 애플리케이션을 실행하십시오.
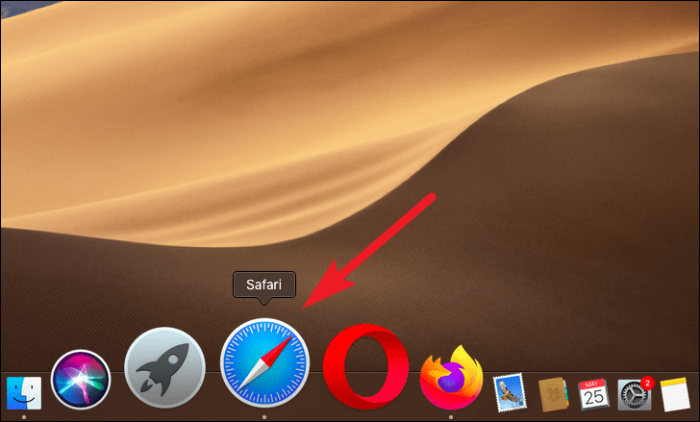
이제 도구 모음의 왼쪽 상단에서 'Safari'를 클릭하고 'Safari Extensions' 옵션을 클릭합니다. Mac 앱 스토어의 Safari 확장 섹션으로 바로 이동합니다.

그런 다음 '받기' 또는 가격을 클릭하여 확장 프로그램을 구입하십시오. 이제 시작된 앱 스토어 창에서 확장 프로그램에서 '설치'를 클릭한 후 '설치'로 변환됩니다.
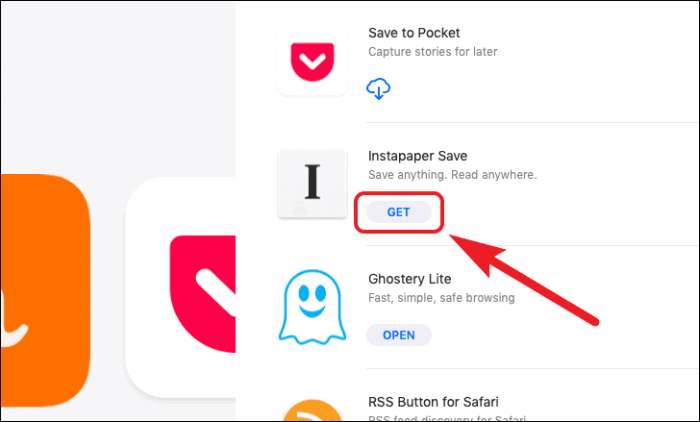
확장 프로그램 비활성화
확장 프로그램을 제거하고 싶지 않다면 당분간 비활성화하십시오. Safari 환경설정에서 '확장 프로그램' 탭으로 이동합니다. 그런 다음 목록에서 원하는 확장의 선택을 취소합니다. 이제 앞서 언급한 확장이 비활성화됩니다.
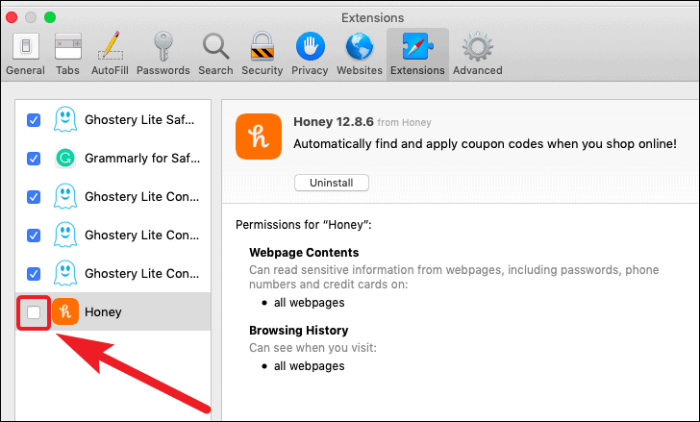
Safari 확장 프로그램 제거
여기에서 가장 짜증나는 과정이 나옵니다. 그러나 끝내자.
위 가이드의 앞부분에서 했던 것처럼 Safari의 '확장 프로그램' 탭으로 이동합니다. 이제 확장 탭에서 먼저 목록에서 선택을 취소하여 확장을 비활성화합니다. 그런 다음 창의 오른쪽 섹션에서 '제거' 옵션을 클릭합니다.
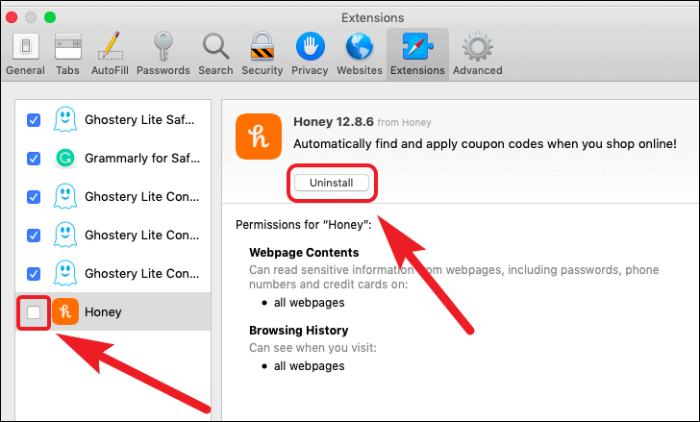
이제 확장 프로그램이 포함된 응용 프로그램을 제거하라는 메시지가 표시됩니다. 'Finder에 표시' 옵션을 클릭합니다.
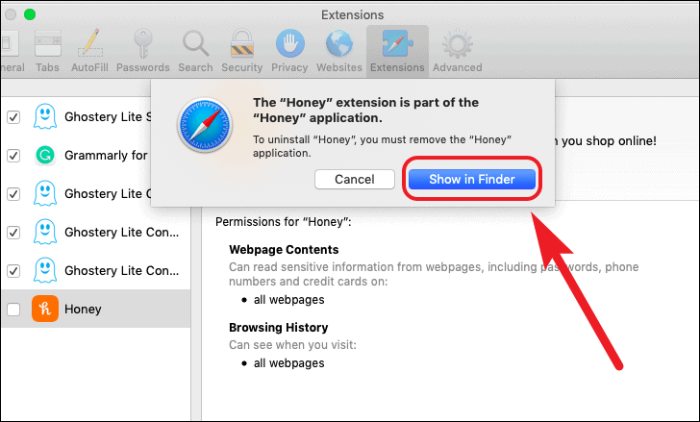
그런 다음 해당 응용 프로그램을 두 번째 클릭하고 목록에서 '휴지통으로 이동' 옵션을 선택합니다.
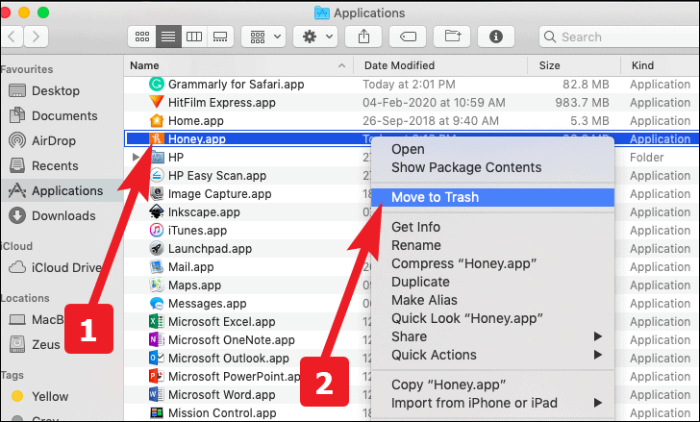
그런 다음 암호를 입력하여 애플리케이션을 휴지통으로 이동합니다. 일단 입력한 응용 프로그램은 Safari 확장 프로그램과 함께 제거됩니다.
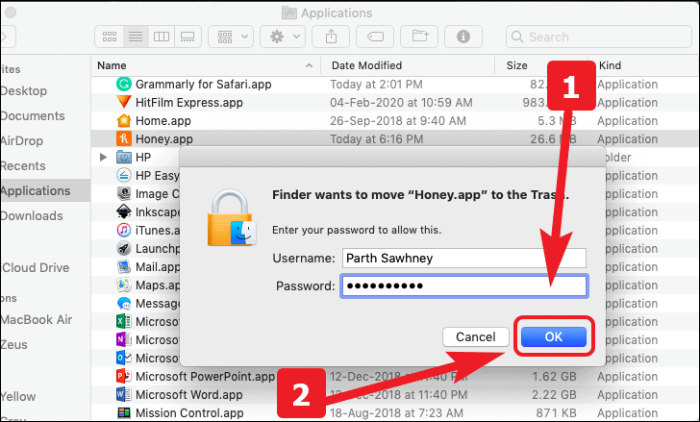
이 글을 읽은 후 Safari가 좀 더 견딜 수 있기를 바랍니다. 그렇지 않은 경우 사용할 수 있는 많은 좋은 옵션이 있으며 친애하는 독자는 Safari와 독점적인 관계에 있지 않습니다!
