iPhone 또는 iPad를 기울이지 않고 'AssistiveTouch'를 사용하여 화면을 쉽게 회전하는 방법을 알아보세요.
휴대폰을 기울일 수 없거나 회전을 담당하는 센서가 작동하지 않을 때 디스플레이를 회전하려면 어떻게 하나요? 고장난 회전 센서는 엉망이며 수리하거나 교체하려면 많은 돈을 써야 합니다. 그러나 장치를 기울이지 않고 iPhone 또는 iPad 화면을 회전할 수 있는 방법이 있다고 말하면 어떨까요?
iOS 및 iPadOS에는 iPhone 또는 iPad의 접근성을 향상시키는 'AssistiveTouch' 설정이 있습니다. 이 설정을 활성화하면 장치를 기울이지 않고 화면을 강제로 회전시키는 등 다양한 작업에 대한 바로 가기가 있는 화면 오른쪽에 버튼을 배치할 수 있습니다. 또한 장치를 전환할 때 장애물이 되지 않도록 화면에서 버튼을 이동할 수 있습니다.
'AssistiveTouch'를 활성화하고 이를 통해 화면을 회전하는 과정은 iPhone과 iPad 모두 비슷합니다. 이 기사에서는 iPhone을 사용하지만 iPad 사용자라도 프로세스를 추적하는 것은 어렵지 않습니다.
iPhone 또는 iPad에서 AssistiveTouch 활성화
'AssistiveTouch'를 사용하여 화면 회전을 사용하려면 먼저 활성화해야 합니다. iPhone 또는 iPad의 '접근성' 설정에 있습니다.
'AssistiveTouch'를 활성화하려면 iPhone 홈 화면에서 '설정' 아이콘을 탭하세요.
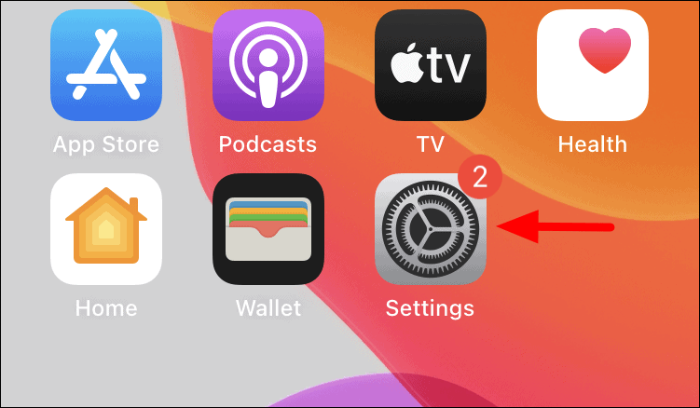
아래로 스크롤하여 옵션 목록에서 '접근성'을 찾습니다. 찾은 후 계속하려면 탭하십시오.
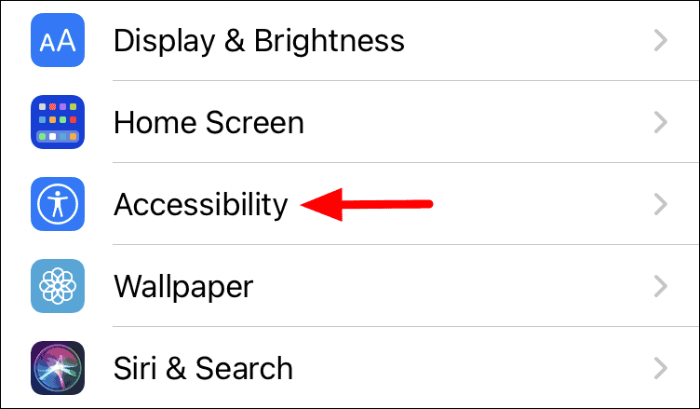
이 화면에서 줌, 터치, 홈 버튼을 비롯한 다양한 접근성 설정을 찾을 수 있습니다. '물리적 및 모터' 섹션에서 '터치'를 탭합니다.
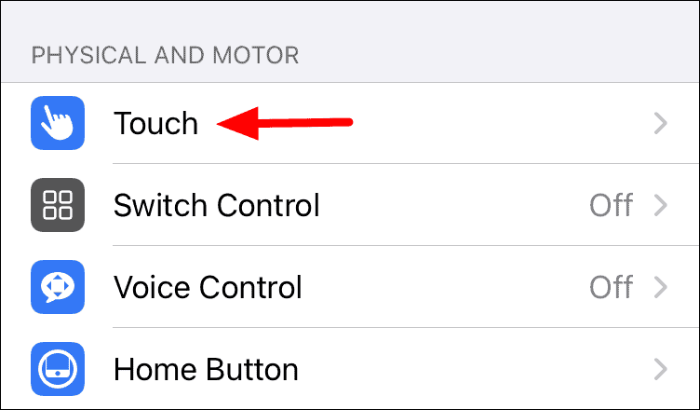
이제 화면 상단에서 'AssistiveTouch' 기능을 찾을 수 있습니다. 기능을 활성화하려면 바로 옆에 있는 토글을 누릅니다.
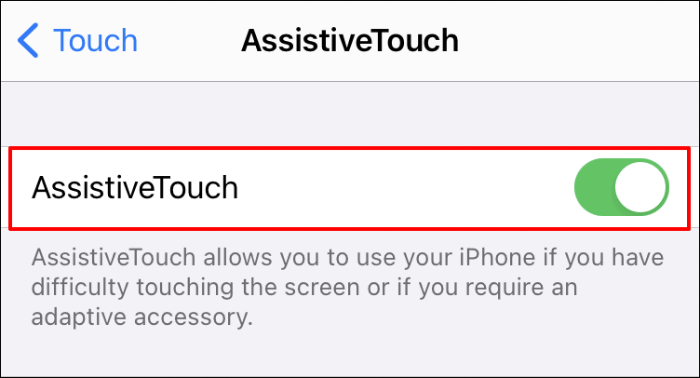
iPhone 및 iPad에서 AssistiveTouch로 화면 회전하기
이 기능을 활성화하면 화면에서 여러 작업을 쉽게 수행할 수 있는 짙은 회색 버튼을 찾을 수 있습니다. 또한 화면에서 버튼을 이동할 수 있습니다. 사용하지 않을 때는 AssistiveTouch 버튼의 색상이 약간 밝아집니다.
실행하려면 화면을 회전할 앱을 열고 'AssistiveTouch' 버튼을 탭하세요.
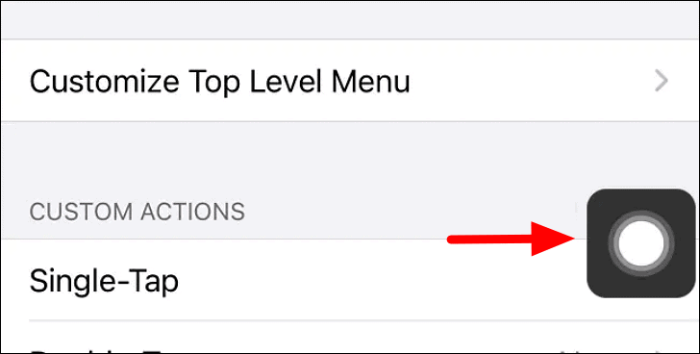
여러 옵션이 원형으로 퍼져 있는 블랙 박스가 나타납니다. 화면 회전에 관심이 있으므로 '디바이스'를 탭합니다.
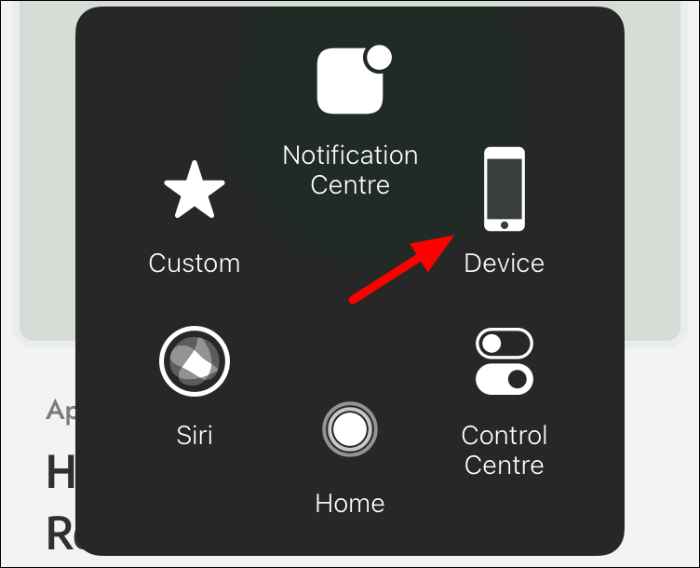
'AssistiveTouch' 메뉴에 새로운 옵션 세트가 표시되어 볼륨을 변경하고, 화면을 잠그고, 화면을 회전할 수 있습니다. '화면 회전'이라고 표시된 것을 누릅니다.
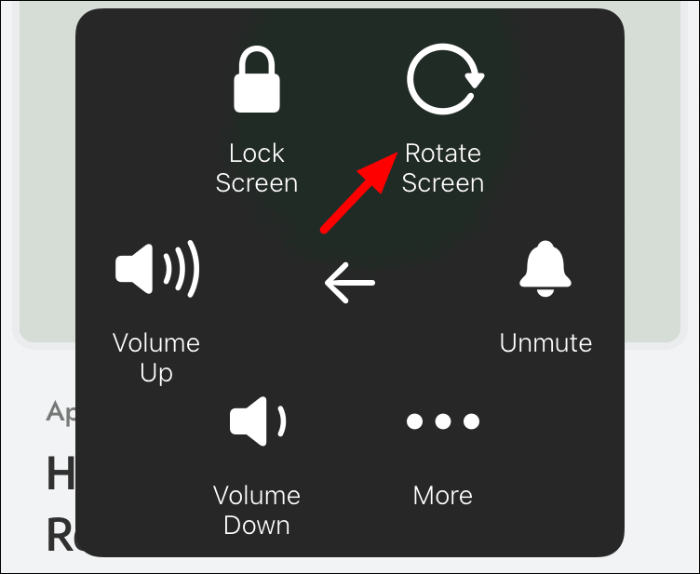
이제 '왼쪽' 또는 '오른쪽' 옵션을 선택하여 기기를 기울이지 않고 화면을 어느 방향으로든 회전할 수 있습니다. 필요한 경우 화면을 '거꾸로' 설정할 수도 있습니다.
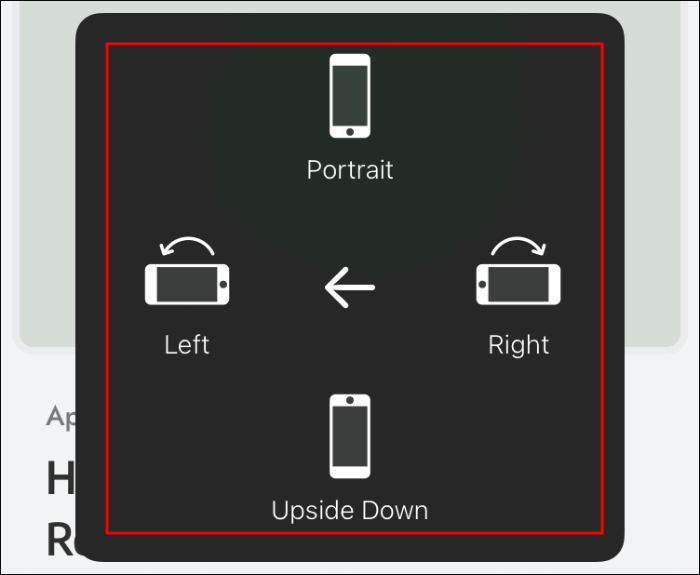
화면 회전 필요가 완료되면 회전 메뉴에서 '세로'를 선택하여 화면을 기본 상태로 가져옵니다.
