참석 보고서를 다운로드하여 Microsoft Teams에서 회의 참가자를 쉽게 추적하세요.
Microsoft Teams로 회의, 교육 세션 또는 온라인 수업을 진행할 때 스크린샷을 찍거나 복사/붙여넣기의 번거로운 과정을 거치지 않고 누가 회의에 참석했는지 기록할 수 있다면 놀랍지 않을까요? 정보를 수동으로? 솔직히 말해서 회의 참가자가 몇 명 이상이면 집계를 유지하는 것은 고통스러운 과정입니다. 그리고 일부 회의의 경우 참가자 목록이 수백 명에 달합니다.
Microsoft Teams에는 클릭 한 번으로 회의에 참석할 수 있는 메커니즘이 내장되어 있다는 점이 좋습니다. 당신이 어떻게 그것을 놓칠 수 있었는지에 대해 생각한다면, 글쎄, 당신은 그렇지 않습니다. 설마.
조직에서 이 기능을 활성화하지 않고 기본적으로 비활성화되어 있을 가능성이 있습니다. 없는 것을 놓칠 수 없습니다. 그러나 이제 이에 대해 알았으므로 조직의 관리자에게 연락하여 이 시간 절약 기능을 활성화하도록 요청할 수 있습니다. Microsoft Teams Free를 사용하는 개별 사용자의 경우 이 기능이 기본적으로 활성화됩니다. 참석 옵션은 아직 채널 회의에서만 사용할 수 있으며 새 회의 탭에서 만든 회의에서는 사용할 수 없습니다.
팀 회의 참가자 참석
조직의 관리자가 참석 기능을 활성화하면 모임 이끌이가 Microsoft Teams의 모든 모임 중에 참석할 수 있습니다. 회의 주최자만 회의에 참석할 수 있으며 회의가 진행 중인 동안에만 참석할 수 있습니다. 회의가 끝난 후에는 출석 보고서를 다운로드할 수 없습니다.
출석 보고서 작성/다운로드는 매우 간단합니다. 통화 도구 모음에서 '참가자 표시' 옵션을 클릭합니다.
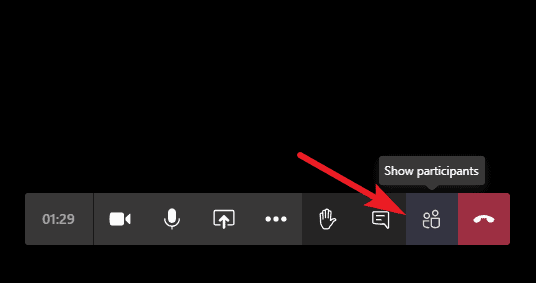
참가자 목록이 화면 오른쪽에 나타나고 목록 상단에 '참석자 목록 다운로드' 옵션(다운로드 아이콘)이 있습니다. 클릭하면 회의 참석자 목록을 다운로드할 수 있습니다.
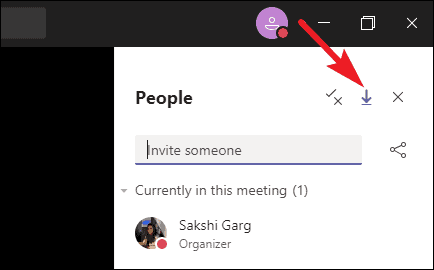
출석 목록 보기
Microsoft Teams는 Excel 또는 기타 호환 소프트웨어에서 열 수 있는 ".CSV" 파일 형식으로 컴퓨터에 출석 보고서를 저장합니다. 여기에는 모든 회의 참가자의 이름과 함께 '참가 시간' 및 '퇴실 시간'이 포함됩니다.
Teams 앱에서 참석자 목록 파일에 액세스하려면 Microsoft Teams의 왼쪽 탐색 모음에서 '파일' 탭으로 이동합니다.
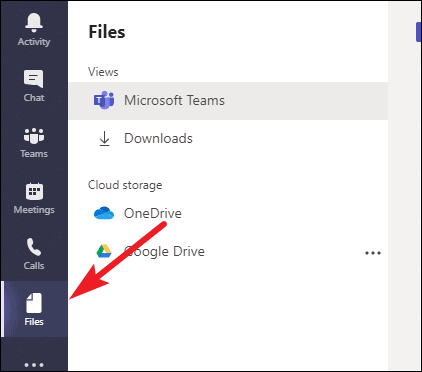
그런 다음 '다운로드'로 이동합니다. 파일이 거기에 나열됩니다.
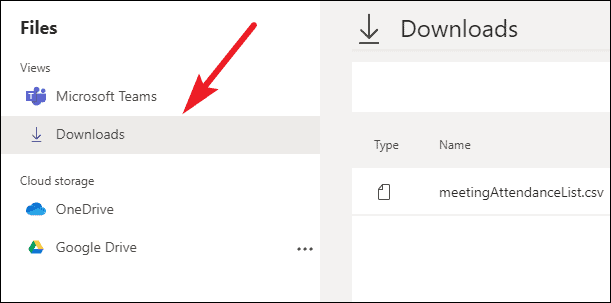
또는, Microsoft Teams는 컴퓨터의 기본 '다운로드' 폴더 위치에 참석자 목록을 저장합니다. Microsoft Teams 앱을 열지 않고도 여기에서 보고서에 액세스할 수도 있습니다.
Microsoft Teams에서 회의 중 참석하는 것은 매우 간단하며 클릭 한 번으로 완료할 수 있습니다. 현재 너무 많은 사용자가 원하는 만큼 회의 후 출석 보고서를 다운로드할 수 없지만 얻을 수 있는 대로 가져옵니다.
