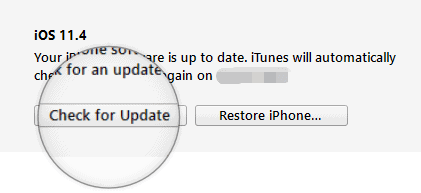Apple은 오늘 모든 사람이 지원되는 iPhone 및 iPad 장치에 설치할 수 있도록 오랫동안 기다려온 iOS 12 업데이트를 출시하기 시작합니다. 업데이트는 iPhone의 소프트웨어 업데이트 섹션을 통해 또는 컴퓨터의 iTunes에서 무선으로 다운로드할 수 있습니다.
다음은 iPhone에서 직접 또는 iTunes를 통해 또는 iOS 12 IPSW 펌웨어 파일을 수동으로 다운로드하여 iOS 12로 업데이트하기 위한 몇 가지 쉬운 가이드입니다.
- OTA를 통해 iOS 12로 업데이트하는 방법
- iTunes를 통해 iOS 12로 업데이트하는 방법
- IPSW 펌웨어를 사용하여 수동으로 iOS 12로 업데이트하는 방법
OTA를 통해 iOS 12로 업데이트하는 방법
- 열기 설정 앱 당신의 아이폰에.
- 이동 일반 » 소프트웨어 업데이트.
- iPhone이 사용 가능한 업데이트를 확인하도록 하고 다운로드 및 설치 기기가 iOS 12 업데이트를 감지할 때.
간단합니다. 무선으로 iOS 12 업데이트를 설치하는 것이 iOS 12로 업데이트하는 가장 간단한 방법입니다. 그러나 iOS 12 OTA 업데이트를 설치할 수 없는 경우 컴퓨터의 iTunes를 통해 iPhone을 iOS 12로 업그레이드하는 것이 좋습니다.
iTunes를 통해 iOS 12로 업데이트하는 방법
- Mac 또는 Windows PC에서 iTunes를 엽니다. 이 포스트에서는 Windows PC를 사용하고 있습니다.
- 기기와 함께 제공된 원래 USB 케이블을 사용하여 iPhone/iPad를 PC에 연결합니다.
- 만약 이 컴퓨터를 신뢰하십시오 장치의 화면에 팝업이 표시되면 믿음.

- iPhone/iPad를 iTunes에 처음 연결하는 경우 "이 컴퓨터를 허용하시겠습니까.." 화면에 팝업, 선택 계속하다. 또한 iTunes가 다음과 같이 인사할 때 새로운 iPhone에 오신 것을 환영합니다 화면에서 새 iPhone으로 설정을 선택하고 계속하다 단추.
- 장치가 iTunes 화면에 표시되면 업데이트를 확인 단추.
- 클릭 다운로드 및 업데이트 iTunes가 iOS 12 업데이트를 감지하면 버튼을 누릅니다.
- 물으면, 비밀번호를 입력하세요 iPhone에서 iTunes가 기기에 iOS 12를 다운로드하고 설치할 수 있도록 합니다.
IPSW 펌웨어를 사용하여 수동으로 iOS 12로 업데이트하는 방법
iPhone 또는 iPad 모델용 iOS 12 IPSW 펌웨어를 다운로드하고 iTunes를 사용하여 수동으로 장비를 업데이트할 수 있습니다.
→ iOS 12 IPSW 펌웨어 다운로드
위의 링크에서 장치의 iOS 12 IPSW 펌웨어 파일을 가져오고 아래 지침에 따라 iTunes를 통해 펌웨어를 플래시합니다.
- Mac 또는 Windows PC에서 iTunes를 엽니다. 이 포스트에서는 Windows PC를 사용하고 있습니다.
- 기기와 함께 제공된 원래 USB 케이블을 사용하여 iPhone/iPad를 PC에 연결합니다.
- 만약 이 컴퓨터를 신뢰하십시오 장치의 화면에 팝업이 표시되면 믿음.

- iPhone/iPad를 iTunes에 처음 연결하는 경우 "이 컴퓨터를 허용하시겠습니까.." 화면에 팝업, 선택 계속하다. 또한 iTunes가 다음과 같이 인사할 때 새로운 iPhone에 오신 것을 환영합니다 화면에서 새 iPhone으로 설정을 선택하고 계속하다 단추.
- 장치가 iTunes 화면에 표시되면 Shift 키를 누른 상태에서 업데이트 확인 버튼을 클릭합니다. iTunes에서 이미지 복원(IPSW) 파일을 선택합니다.
└ 켜져 있는 경우 맥, 옵션 키를 길게 누르고 iTunes에서 업데이트 버튼을 클릭합니다.
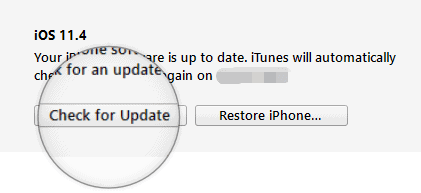
- 선택 이미지 복원 위의 3단계에서 다운로드한 파일(.ipsw)입니다.
- PC에 프롬프트가 표시됩니다. "iTunes는 iPhone을 iOS로 업데이트합니다. (버전)..”, 을 치다 업데이트 계속하려면 버튼을 누릅니다.
- iTunes는 이제 복원 이미지 파일을 먼저 추출하여 업데이트 프로세스를 시작합니다. iTunes 화면의 상단 표시줄에서 진행 상황을 모니터링할 수 있습니다.

- 암호를 묻는 메시지가 표시되면 iPhone을 들고 비밀번호를 입력하세요 PC에 연결된 상태로 유지합니다.
- 이제 iTunes가 iPhone을 업데이트합니다.


- iTunes 부분이 완료되면 전화기가 재부팅되고 설치가 계속됩니다. 휴대폰 화면에 진행률 표시줄과 함께 Apple 로고가 표시됩니다.

- 설치가 완료되면 iPhone이 시스템으로 재부팅되고 다음 메시지가 나타납니다. 업데이트 완료 전화 화면입니다.
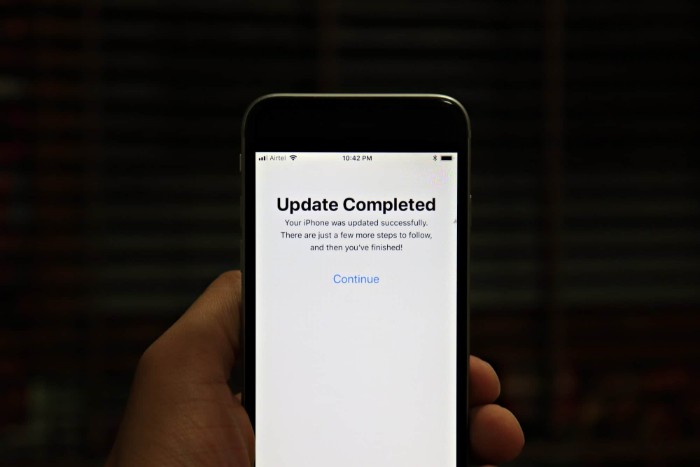
그게 다야 iPhone 및 iPad 장치에서 iOS 12를 즐기십시오.