iCloud 저장 공간이 가득 찼는데 추가 저장 공간을 확보하기 위해 지출하고 싶지 않습니까? 아마도 공간을 확보할 수 있도록 iCloud 저장 공간에 무엇이 저장되어 있는지 살펴봐야 할 때일 것입니다.
iTunes 대신 iCloud를 사용하여 iPhone을 백업하는 경우 대부분의 저장 공간이 사용되는 곳일 것입니다. 컴퓨터에 접근할 수 있는 경우 대신 컴퓨터에서 iTunes를 사용하여 iPhone을 백업하는 것이 좋습니다. 그러면 메시지, 메모, 음성 메모 등과 같은 다른 사소한 것들 중에서 사진 및 비디오를 위한 iCloud 저장 공간을 사용할 수 있습니다.
iCloud 설정 화면에서 iPhone의 iCloud 저장 공간 사용량을 확인할 수 있습니다. 시작하려면 설정 홈 화면에서 앱. 당신의 장치의.
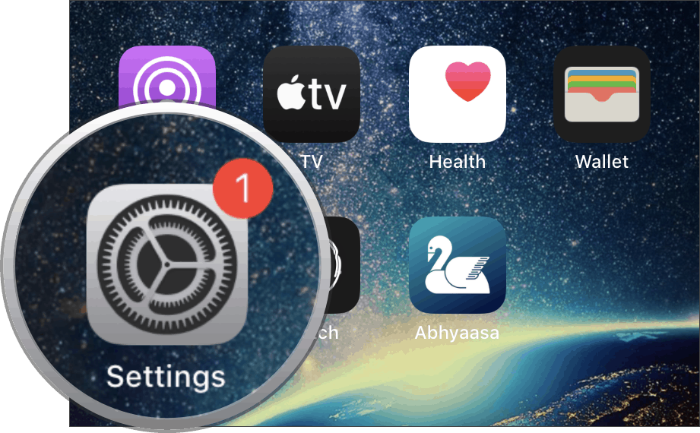
탭 [당신의 이름] 설정 화면 상단에서 Apple ID 계정 화면을 엽니다.
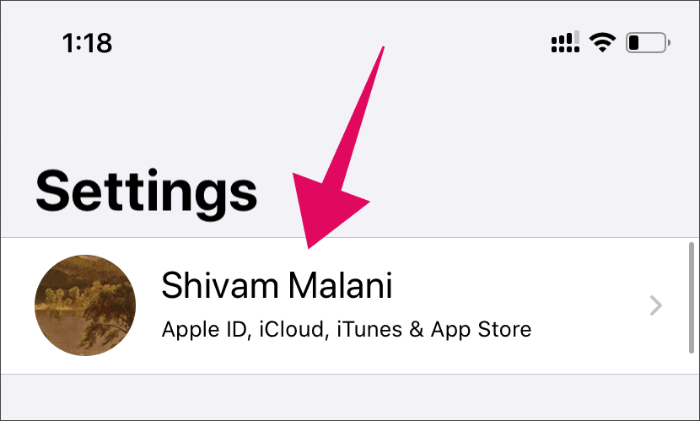
그런 다음 아이클라우드 Apple ID 계정 설정 화면의 사용 가능한 옵션에서 iPhone의 iCloud를 사용하는 iCloud 저장 공간 사용량 및 앱을 볼 수 있습니다.
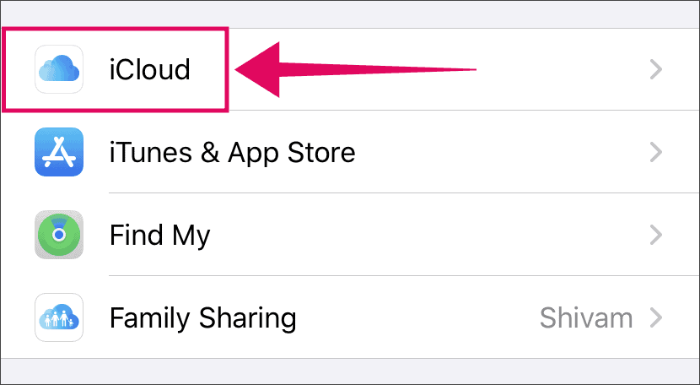
마지막으로 스토리지 관리 iCloud 저장 공간 사용량을 확인하는 옵션입니다. 사용 보고서를 로드하는 데 시간이 걸릴 수 있으므로 기다려 주십시오.
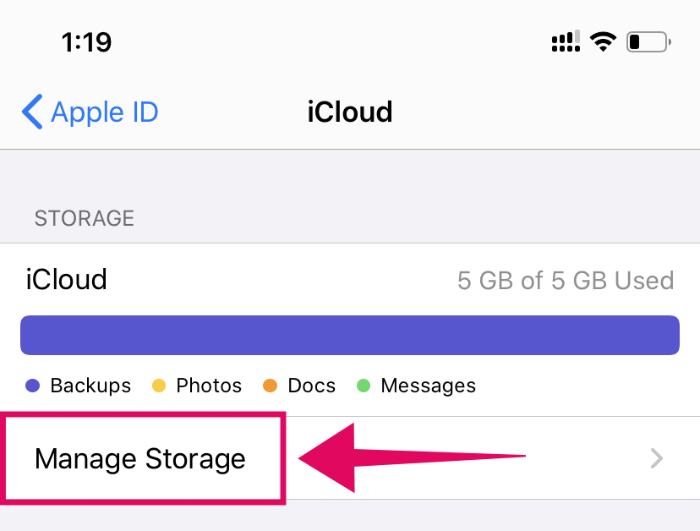
iCloud 저장 공간 화면은 iPhone에서 동기화 및 저장 목적으로 iCloud 저장 공간을 사용하는 백업, 사진, iCloud Drive 및 기타 모든 앱과 서비스에서 사용하는 데이터의 양을 보여줍니다.
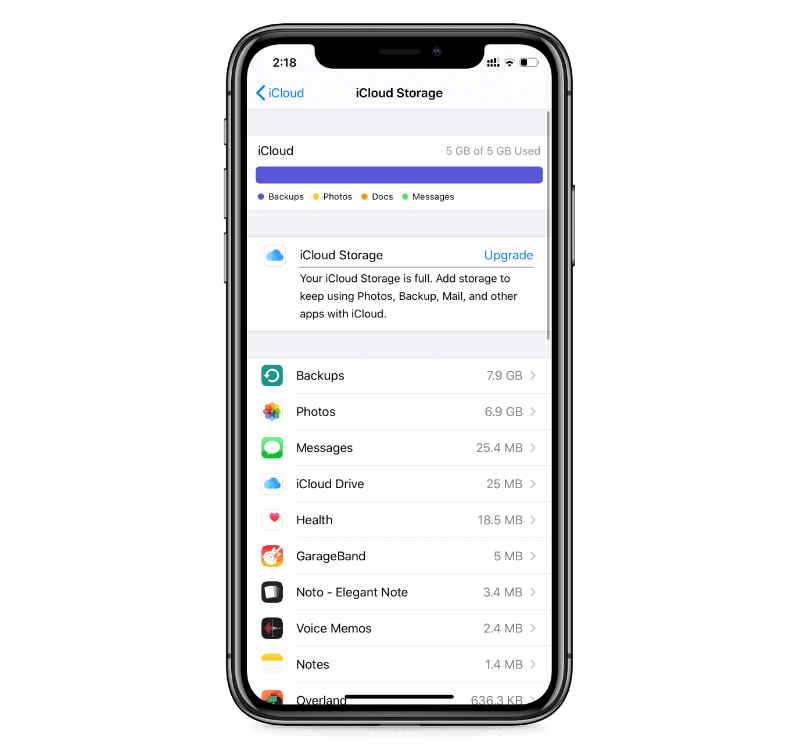
iCloud 백업이 활성화된 경우 iCloud 저장 공간에서 가장 많은 공간을 사용하는 상위 5개 앱/서비스 중 하나가 표시되어야 합니다.
수도꼭지 백업 iCloud 저장소에 저장된 백업과 백업이 필요한지 여부를 확인합니다.
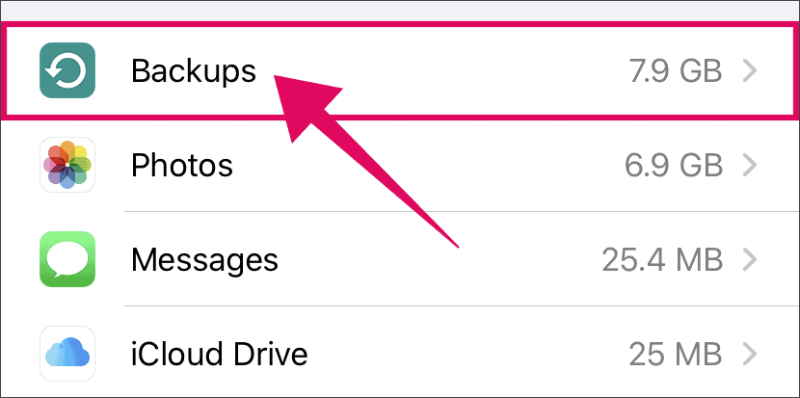
iCloud 백업 정보 화면에는 iCloud에 저장된 모든 백업과 각 백업에서 사용하는 저장 공간이 표시됩니다. 여기에서 이전 iPhone의 iCloud 백업을 찾을 수 있으며 iPad가 있는 경우 iPad도 찾을 수 있습니다.
iPhone 또는 iPad 백업을 탭합니다. 사용 가능한 모든 백업 목록에서 삭제하려고 합니다.
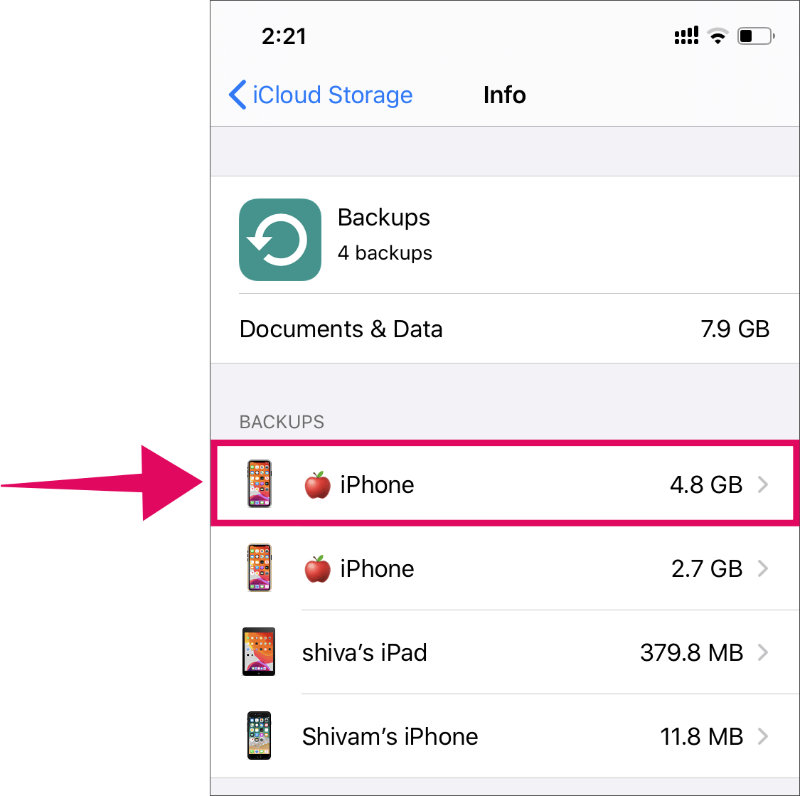
다음 화면에서 백업 삭제 버튼을 눌러 iCloud에서 삭제합니다.
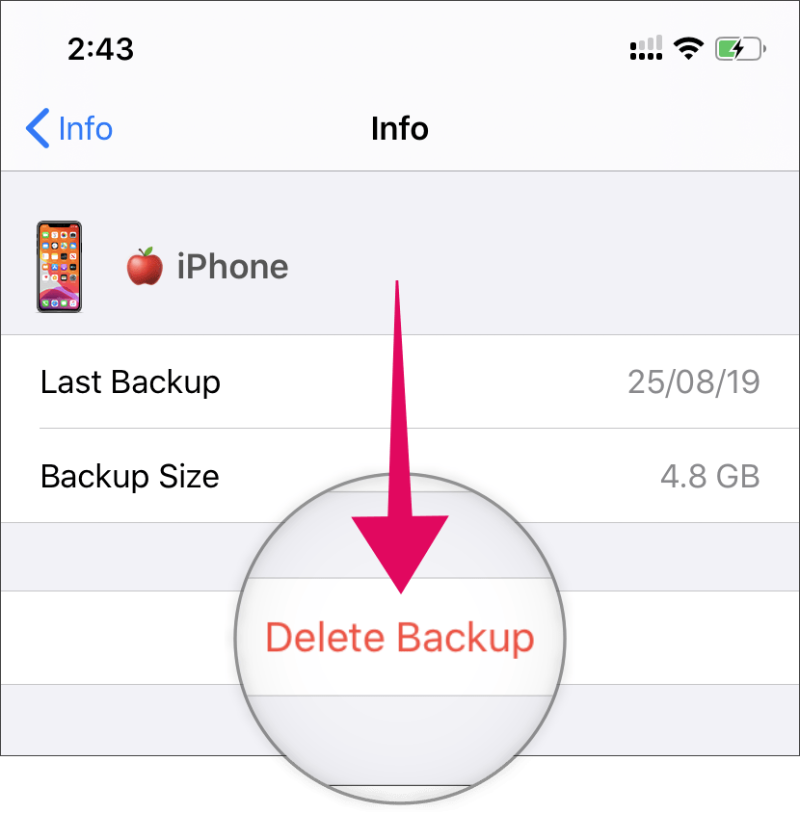
선택한 iPhone/iPad 장치에 대한 백업 데이터를 삭제하는 동안 iCloud 백업도 끄라는 확인 대화 상자가 나타날 수 있습니다. 수도꼭지 끄기 및 삭제 삭제를 확인합니다.
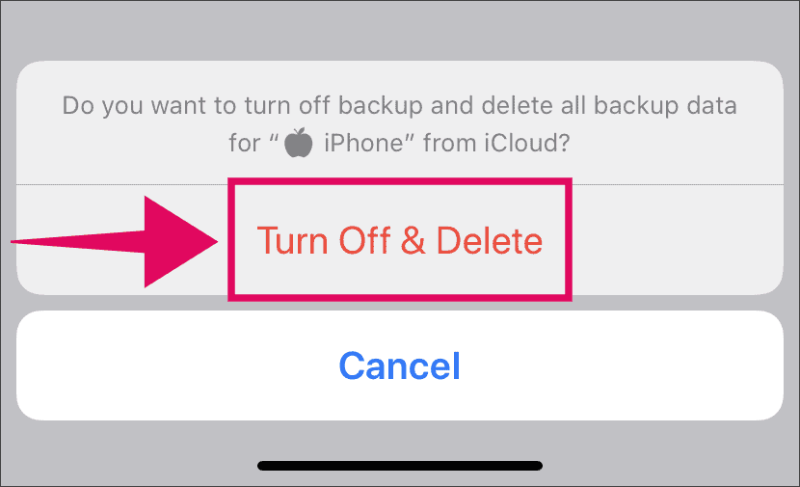
백업을 삭제하는 데 시간이 걸릴 수 있습니다. 그동안 컴퓨터에서 iTunes를 통해 백업하도록 iPhone을 설정할 수 있습니다. iCloud 백업보다 잘 작동하며 복원 속도가 훨씬 빠릅니다.
PC에서 iTunes를 사용하여 iPhone을 백업하는 방법? 건배!
