iPadOS 15의 새로운 빠른 메모 기능으로 중요한 정보를 화면에 빠르게 저장하세요.
iPadOS 15에는 iPad 사용자의 삶을 더 쉽게 만들어주는 새로운 기능이 있습니다. 퀵노트를 소개합니다. 인기 있는 메모 앱의 확장 기능인 이 새로운 기능을 사용하면 iPad의 모든 화면이나 앱에서 메모를 작성할 수 있습니다. 메모 앱을 열지 않고도 빠른 메모에 중요한 정보를 바로 메모할 수 있습니다.
Apple은 주로 Apple Pencil 사용자를 위해 이 기능을 판매하지만 Apple Pencil 사용자와 비사용자 모두에게 유용합니다. Apple 외장 키보드가 있어도 퀵노트에 쉽게 접근할 수 있습니다.
퀵노트란?
빠른 메모는 iPad 화면 모서리에 열리는 작은 메모 창입니다. 이 창은 전체 화면을 차지하지 않을 만큼 충분히 작습니다. 그러나 손가락으로 간단히 꼬집어서 크기를 조정하여 더 크거나 작게 만들 수 있습니다. 그러나 기본 크기보다 축소할 수 없습니다.
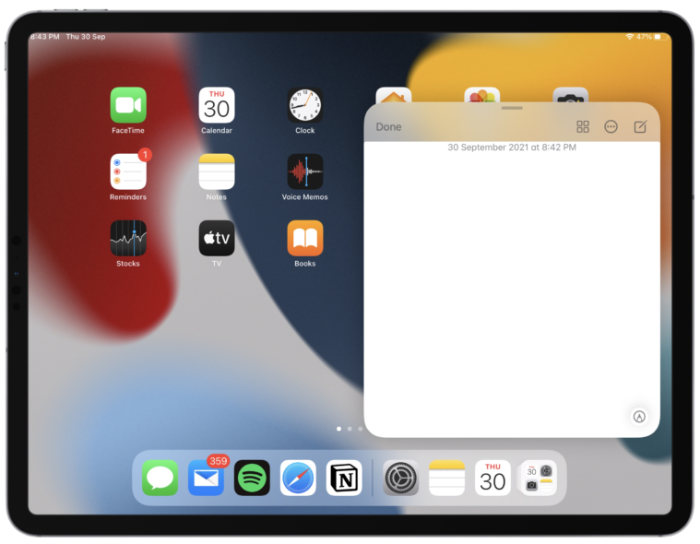
창을 화면의 아무 모서리로나 이동할 수도 있습니다. 또는 주인의 뜻에 따라 소환될 준비가 된 가시적인 가장자리로 남을 위치에서 완전히 옆으로 이동할 수도 있습니다.
다른 모든 것은 일반 메모와 매우 유사합니다. Apple Pencil을 사용하여 필기하거나 키보드를 사용하여 입력할 수 있습니다. 체크리스트, 그림, 사진, 표 또는 기타 서식 옵션을 추가하는 것과 같이 메모에 있는 모든 옵션이 있습니다.
그러나 빠른 메모 전용 기능도 있습니다. 탭 한 번으로 현재 있는 링크(브라우저 또는 몇 가지 앱에서)를 간단히 추가할 수 있습니다. iPad는 또한 앱에서 링크를 추가하거나 다음에 사이트를 방문할 때 Safari에서 텍스트를 강조 표시할 때 생성한 빠른 메모 축소판을 표시합니다. 빠른 메모에서 하던 작업을 다시 시작할 수 있습니다.
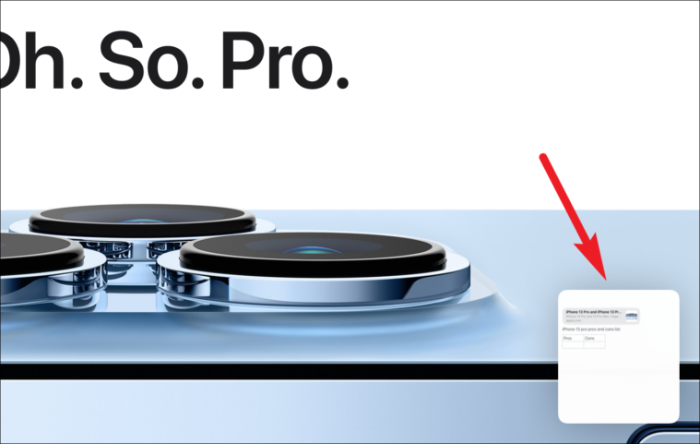
더욱 실용적으로 만드는 것은 간단한 왼쪽 및 오른쪽 스와이프로 부동 창 자체에서 모든 빠른 메모를 볼 수 있다는 것입니다. 여기에서 직접 공유할 수도 있습니다. iPad에서 작성한 빠른 메모는 iPhone 및 Mac에서도 사용할 수 있습니다. 이제 우리는 그것이 무엇인지 알았으므로 그것을 사용하는 방법에 대해 이야기합시다.
iPad에서 빠른 메모를 만드는 방법
iPad에서 빠른 메모에 액세스할 수 있는 몇 가지 방법이 있습니다.
빠른 메모를 만드는 가장 간단하고 매력적인 방법은 Apple Pencil이나 손가락을 사용하여 디스플레이 오른쪽 부분의 오른쪽 하단 모서리에서 왼쪽으로 스와이프하는 것입니다.
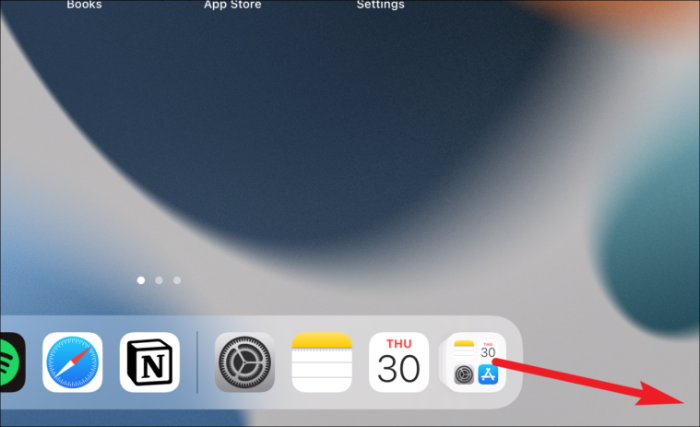
스와이프하려는 시도가 너무 복잡해 보인다면 더 친숙한 곳인 제어 센터에서 액세스할 수도 있습니다. 그러나 이 방법은 제어 센터에 포함된 제어에 추가해야 하므로 초기 설정이 필요합니다. iPad에서 설정 앱을 열고 '제어 센터' 옵션으로 이동합니다.
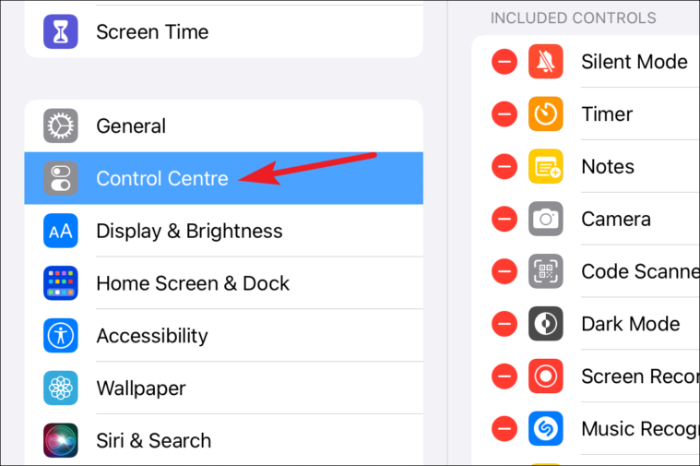
'앱 내 액세스' 토글이 열려 있는지 확인하십시오. 그렇지 않으면 이 방법을 사용하여 앱 내에서 빠른 메모를 작성할 수 없습니다. 그런 다음 '더 많은 컨트롤'까지 아래로 스크롤하고 '빠른 메모' 왼쪽에 있는 '+' 아이콘을 탭합니다.
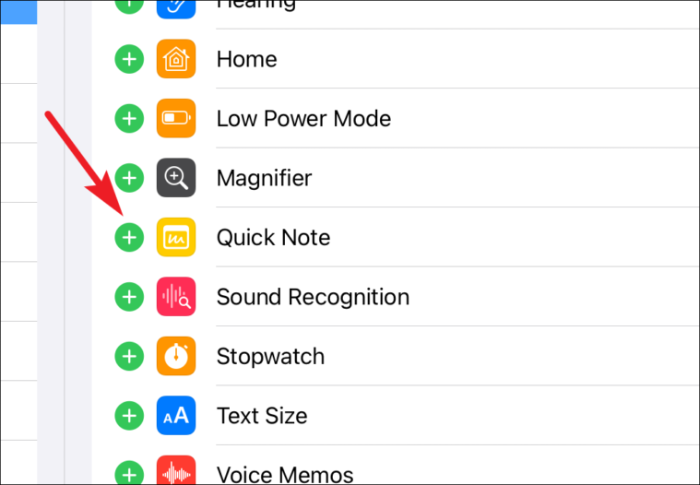
이제 빠른 메모를 작성하려면 오른쪽 상단에서 아래로 스와이프하여 제어 센터를 표시합니다. 그런 다음 빠른 메모 아이콘을 탭합니다(글이 있는 메모장).
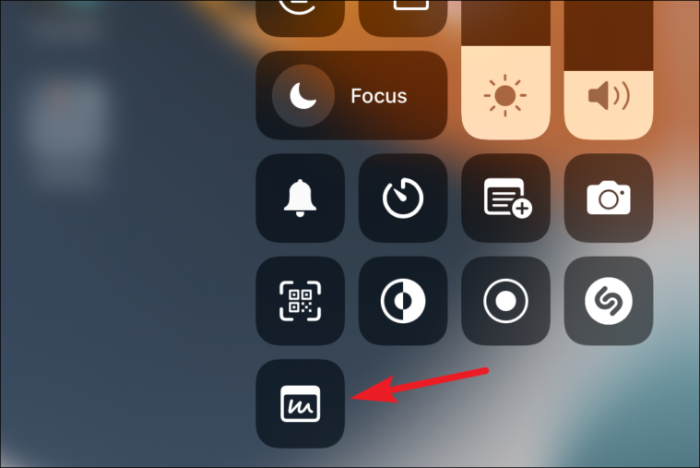
Apple 외부 키보드 사용자의 경우 키보드 단축키 지구본 키 + Q를 사용하여 빠른 메모를 만들 수도 있습니다. Apple의 외부 키보드 이외의 다른 키보드를 사용하는 경우 키보드에 글로브 키가 있으면 이 단축키를 사용할 수도 있습니다.
iPad에서 빠른 메모 사용하기
위의 방법 중 하나를 사용하여 빠른 메모를 만든 후에는 사용에 대해 알아야 할 몇 가지 사항이 있습니다.
기본적으로 화면의 오른쪽 하단 모서리에 빠른 메모 창이 열립니다. 다른 곳으로 이동하려면 플로팅 창 상단에 있는 막대를 누른 상태에서 다른 곳으로 드래그하세요.
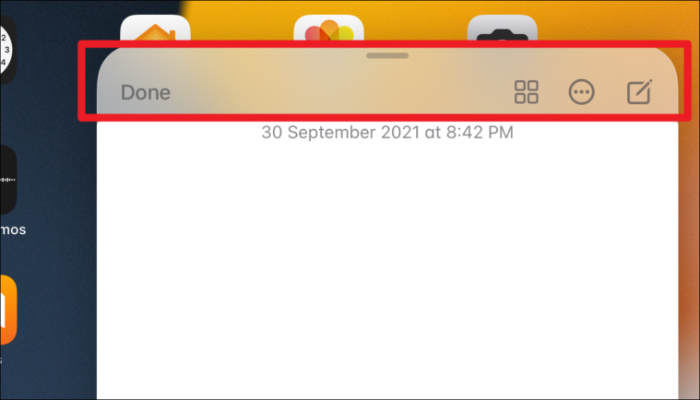
메모를 옆으로 이동하려면 메모를 디스플레이의 측면 가장자리 중 하나로 끕니다. 당신이 그것을 주차 위치에 화살표가 보일 것입니다. 메모를 누른 상태에서 화살표를 사용하여 다시 화면으로 끕니다.
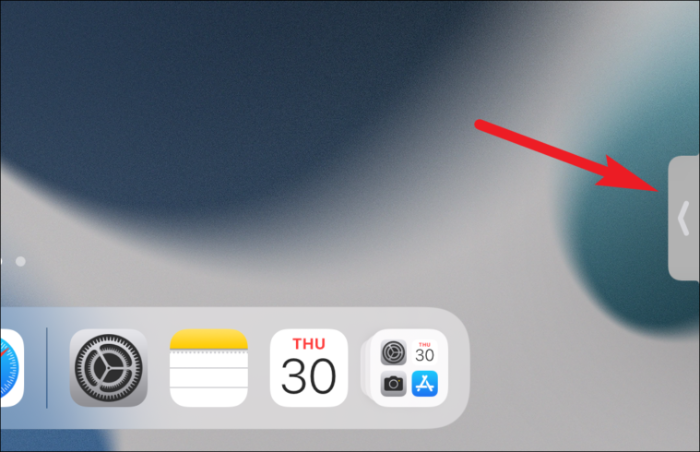
창의 크기를 조정하려면 두 손가락을 사용하여 크기를 늘리거나 안쪽으로 오므리면 작게 만듭니다.
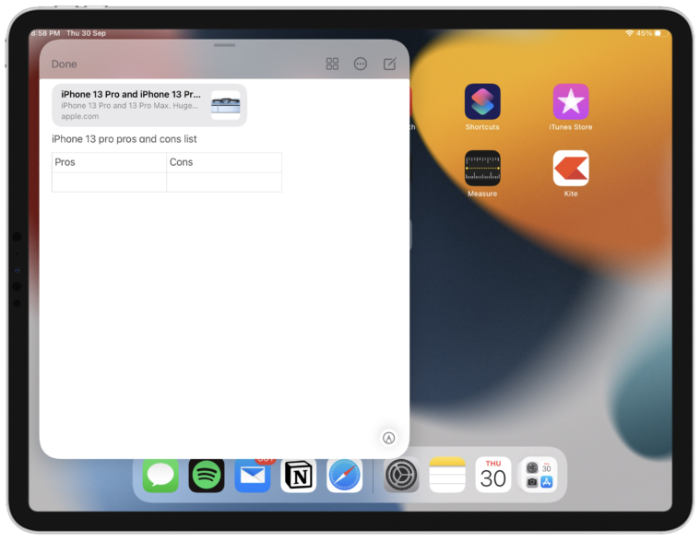
기본적으로 빠른 메모를 만들 때 마지막 빠른 메모가 열립니다. 새 메모를 시작하려면 창의 오른쪽 상단 모서리에 있는 '새 메모' 아이콘을 누릅니다. 키보드 사용자는 Command + N 키보드 단축키를 사용하여 새로운 빠른 메모를 시작할 수 있습니다.
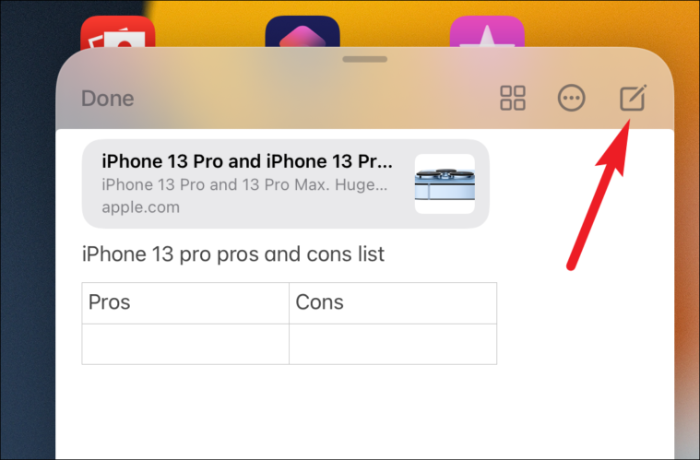
퀵노트를 생성할 때 마지막 퀵노트를 여는 대신 새 노트를 시작하도록 이 설정을 변경할 수 있습니다. 설정 앱을 열고 '메모'로 이동합니다.
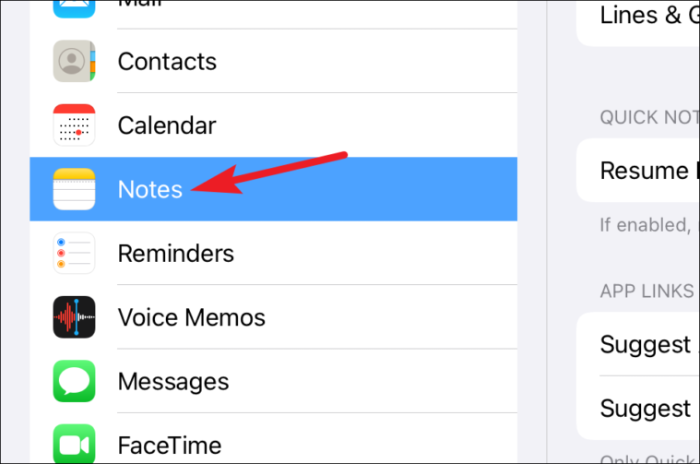
그런 다음 '마지막 빠른 메모 다시 시작'에 대한 토글을 끕니다. 이제 빠른 메모를 만들 때 기본적으로 항상 새 메모가 열립니다.
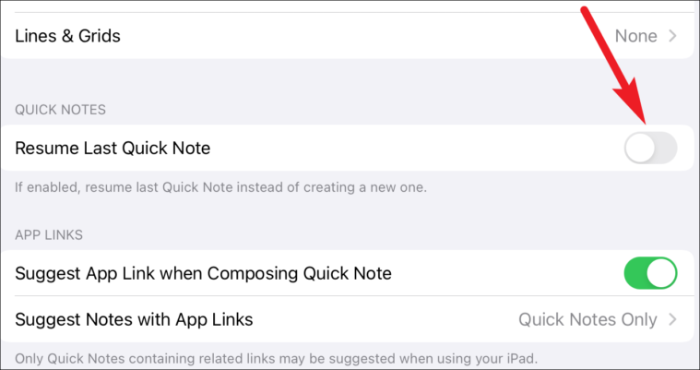
체크리스트, 사진, 표 등과 같은 메모의 다른 기능을 사용하려면 키보드 위의 메뉴로 이동하여 해당 아이콘을 누릅니다.
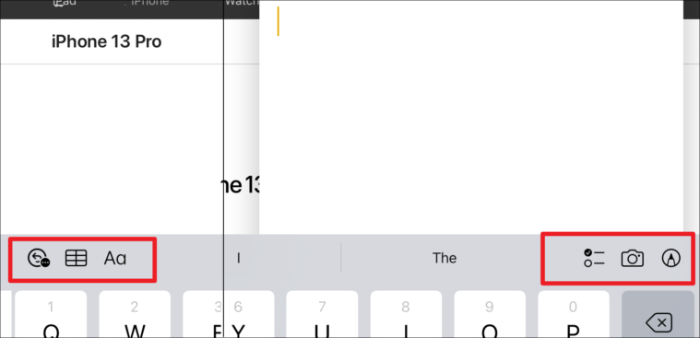
Safari 또는 앱의 현재 페이지에 대한 링크를 메모에 추가하려면 '링크 추가'를 탭하세요.
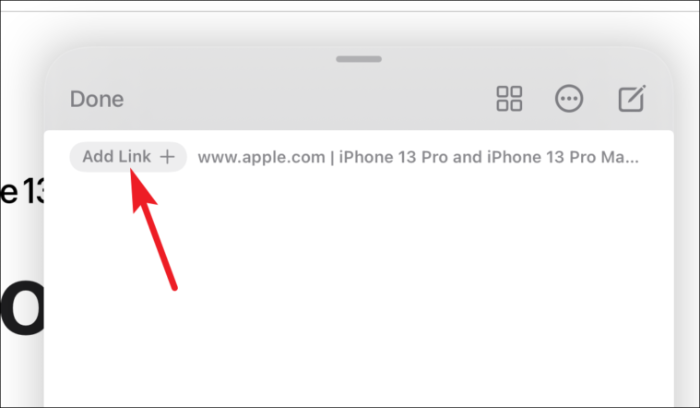
다른 빠른 메모로 전환하려면 메모를 왼쪽이나 오른쪽으로 스와이프합니다. 생성한 모든 빠른 메모는 떠 있는 창에서 왼쪽이나 오른쪽으로 스와이프하여 액세스할 수 있습니다.
퀵노트를 공유하거나 삭제하려면 퀵노트 창에서 '더보기' 아이콘(점 3개로 된 메뉴)을 탭하세요.
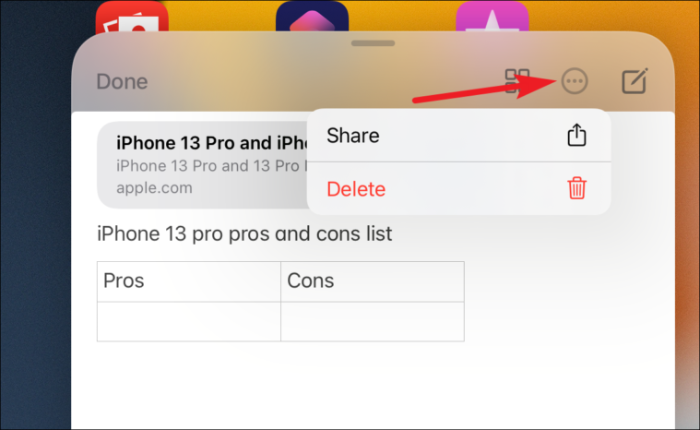
모든 빠른 메모는 메모 앱의 '빠른 메모' 폴더에서도 사용할 수 있습니다. Notes 앱 자체에서 액세스할 수 있습니다.
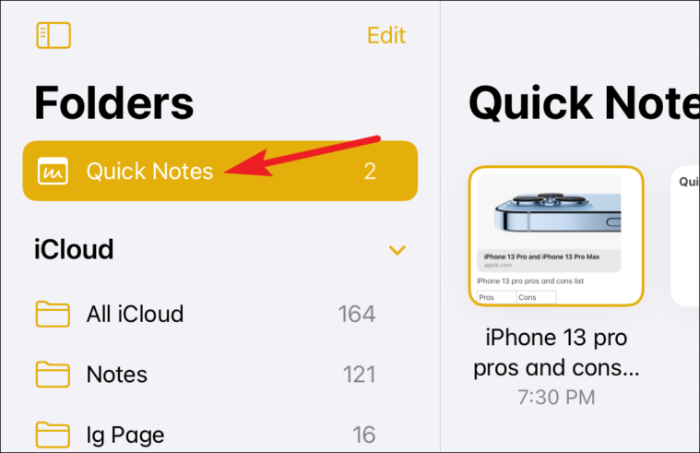
또는 떠 있는 창에서 '빠른 메모' 아이콘을 탭합니다.
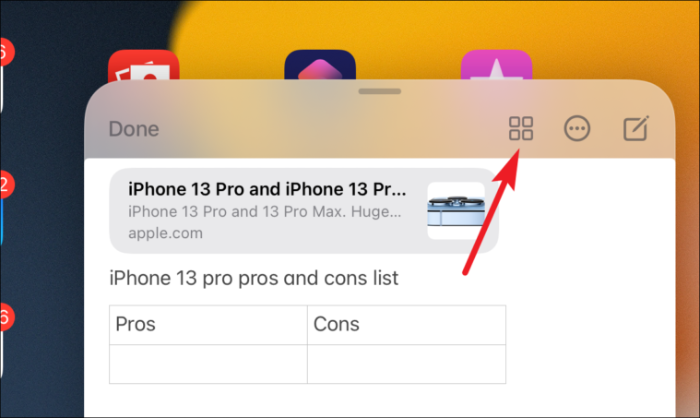
메모 앱의 다른 폴더로 빠른 메모를 이동할 수 있습니다. 하지만 다른 폴더로 옮기면 더 이상 빠른 메모가 되지 않습니다. 따라서 앱의 빠른 메모 창에서는 사용할 수 없습니다.
메모: 빠른 메모는 다른 폴더로 이동해야만 잠글 수 있습니다.
이것이 iPadOS 15의 이 최신 기능에 대해 알아야 할 모든 것입니다. 다행히 (말장난 의도) 메모했고 다음에 iPad에서 즉시 무언가를 기록하고 싶을 때 왼쪽으로 스와이프할 것입니다.
