Google 문서도구의 문서에 페이지 번호를 추가하면 명확성이 보장되고 간단하고 빠르게 추가할 수 있습니다.
Google 문서도구는 시장에서 사용 가능한 주요 워드 프로세서 중 하나이며 최근에 대부분의 사용자가 이 워드 프로세서로 전환했습니다. 이는 플랫폼에서 사용할 수 있는 다양한 기능, 액세스 용이성, 빠르고 간단한 인터페이스 때문일 수 있습니다.
Google 문서도구에는 모든 워드 프로세서에서 사용할 수 있는 대부분의 기능이 있으며 페이지 번호를 추가하는 것도 그 중 하나입니다. 문서에 페이지 번호를 추가하면 명확성을 보장하고 독자가 현재 어느 페이지에 있는지 알고 있기 때문에 계속 관심을 가질 수 있습니다. 사용자는 몇 번의 클릭으로 문서에 페이지 번호를 쉽게 추가할 수 있습니다.
Google 문서에서 페이지 번호 추가
페이지 번호를 추가하려면 상단의 '삽입'을 클릭하십시오.
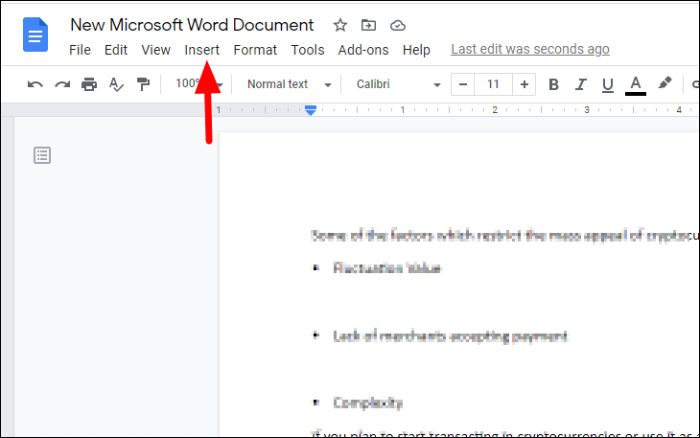
그런 다음 드롭다운 메뉴에서 '페이지 번호'를 선택한 다음 4가지 옵션 중 하나를 선택하여 페이지 번호를 추가합니다. 또한 '추가 옵션'을 클릭하여 기능을 사용자 지정할 수 있습니다.
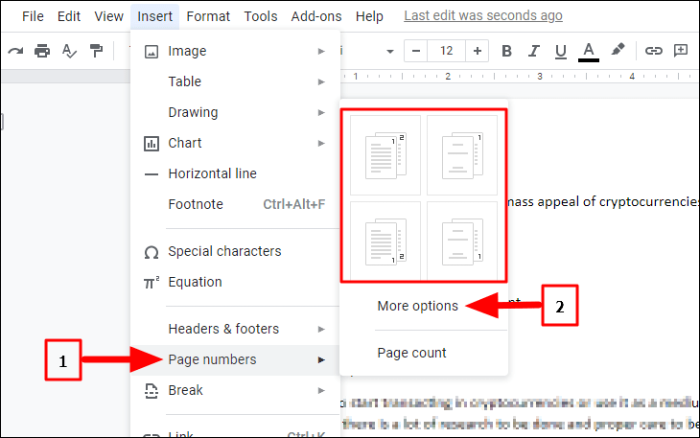
'추가 옵션'을 클릭하면 '페이지 번호' 대화 상자가 열립니다. '위치' 섹션에서 페이지 번호를 상단에 표시할지 아니면 하단에 표시할지 선택합니다. '머리글'을 선택하면 '바닥글'의 경우 페이지 번호가 상단에 나타나고 하단에 나타납니다.
다음으로 문서의 첫 페이지에 페이지 번호를 언급할 수 있는 옵션이 있습니다. 첫 번째 페이지가 제목 페이지인 경우 두 번째 페이지부터 번호를 매기기 시작하므로 확인란의 선택을 취소합니다.
'번호 매기기'에서 페이지 번호를 언급할 때 시작하고 싶은 번호를 선택하세요. 사용자 정의가 완료되면 하단의 '적용'을 클릭하십시오.
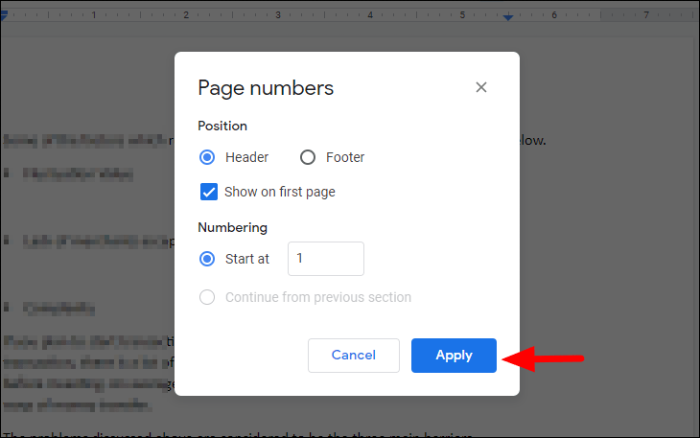
위의 예에서 옵션을 선택한 경우 페이지 번호는 첫 번째 페이지에서 시작하여 맨 위에 언급됩니다.
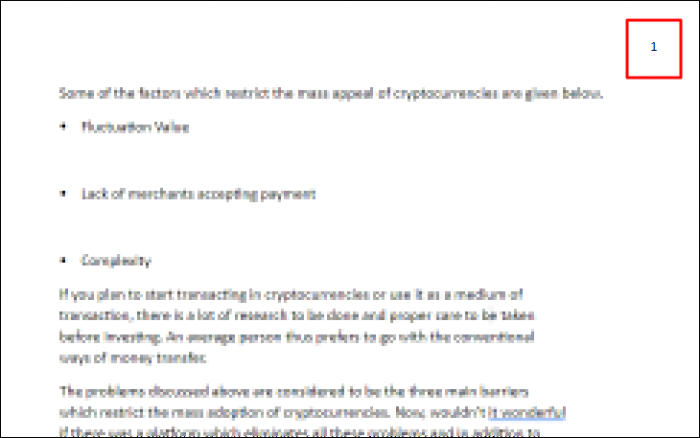
정렬 변경
Google 문서도구는 기본적으로 문서의 오른쪽 상단에 페이지 번호를 추가합니다. 이 번호는 쉽게 편집할 수 있고 페이지 번호를 페이지에서 이동할 수 있습니다. 페이지 번호의 위치를 변경하려면 해당 번호를 강조 표시한 다음 상단의 툴바에서 '정렬'을 클릭합니다. 다음으로 네 가지 옵션에서 정렬을 선택합니다. 현재 정렬 페이지 번호 정렬은 파란색으로 강조 표시됩니다.
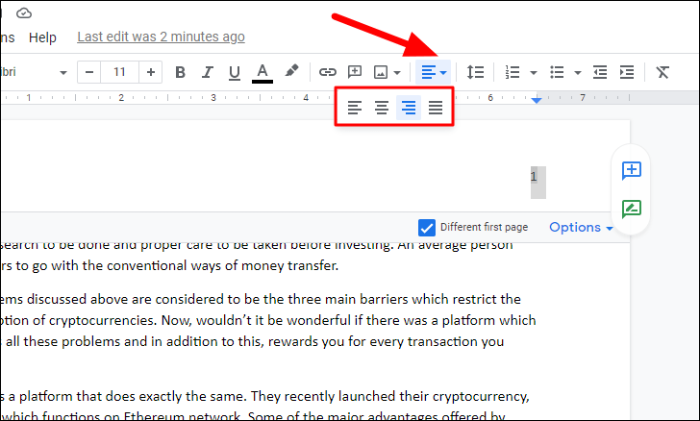
위의 경우 왼쪽 정렬을 선택했으므로 페이지 번호가 페이지의 왼쪽 상단 모서리로 이동했습니다. '머리글' 대신 '바닥글' 옵션을 선택한 다음 그에 따라 정렬을 변경하여 맨 아래로 이동할 수도 있습니다.
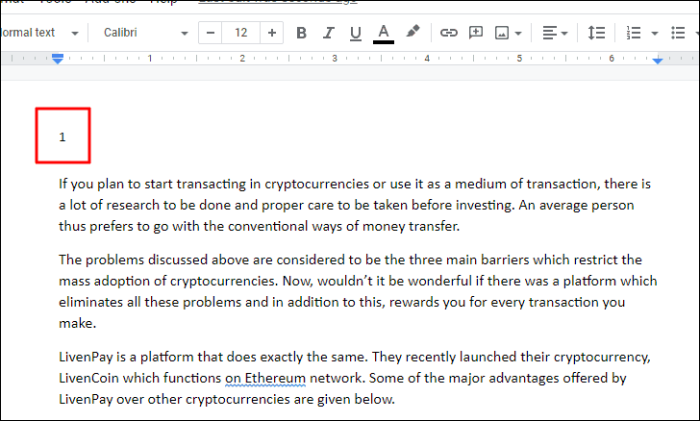
페이지 번호 제거
문서에서 페이지 번호를 제거하려면 강조 표시하고 바로 아래에 있는 '옵션'을 클릭합니다. 그런 다음 여기에서와 같이 드롭다운 메뉴에서 '헤더 제거'를 클릭합니다. 하단에 페이지 번호를 추가한 경우 옵션이 '바닥글 제거'로 변경됩니다.
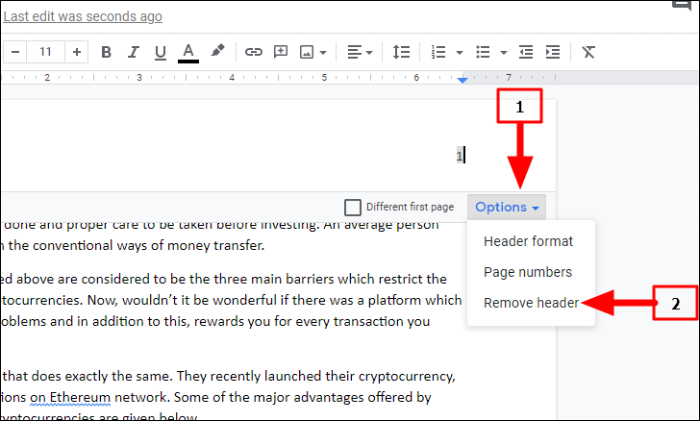
마찬가지로 이 기능을 사용하여 여러 문서에 페이지 번호를 추가하고 많은 시간을 절약할 수 있습니다. '페이지 번호' 기능이 없으면 수동으로 입력해야 하므로 지루하고 번거로운 작업입니다.
