Windows 10은 네트워크에 있는 다른 컴퓨터를 볼 수 있는 간단한 방법을 제공합니다. 많은 컴퓨터가 네트워크에 연결될 수 있으며 서로 파일과 데이터를 공유할 수 있습니다.
많은 경우 네트워크에서 다른 컴퓨터를 볼 필요가 있습니다. 예를 들어 네트워크의 다른 컴퓨터와 파일을 공유하려면 파일을 찾는 방법을 알아야 합니다.
네트워크에서 다른 컴퓨터 찾기
네트워크에서 다른 컴퓨터를 찾으려면 파일 탐색기를 열고 '네트워크'를 클릭하십시오.
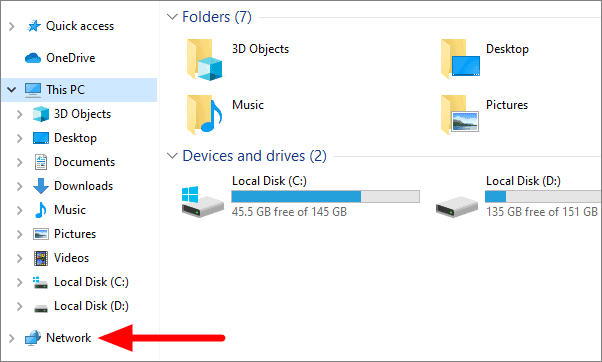
이 창에서 동일한 네트워크에 있는 다른 시스템을 볼 수 있습니다. 모바일, 태블릿, 컴퓨터 또는 기타 장치가 될 수 있습니다.
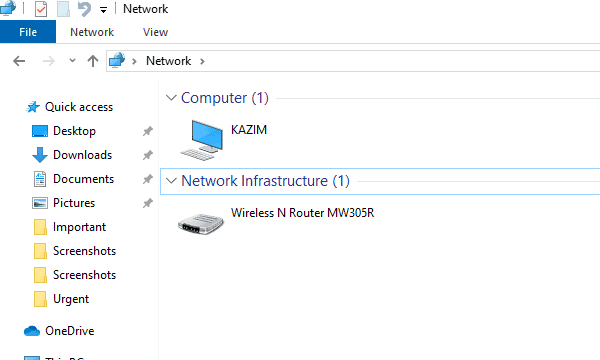
이제 네트워크에서 다른 컴퓨터를 보는 방법을 알게 되었습니다. 이제 다른 시스템과 상호 작용하고 데이터를 공유할 수 있습니다.
네트워크에서 다른 컴퓨터를 볼 수 없습니까?
네트워크에 다른 컴퓨터가 표시되지 않으면 다음 방법을 시도하여 문제를 해결하십시오.
네트워크 검색 및 파일 공유 켜기
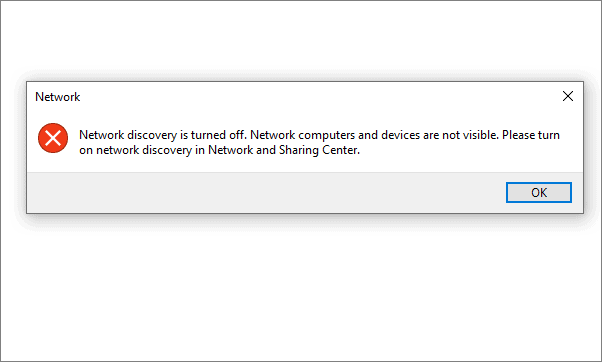
파일 탐색기에서 '네트워크'를 클릭했을 때 이 팝업이 표시되면 '확인'을 클릭합니다. "네트워크 검색 및 파일 공유가 꺼져 있습니다..."라고 표시된 창 상단의 스트립을 클릭합니다. 메뉴에서 '네트워크 검색 및 파일 공유 켜기'를 클릭합니다.
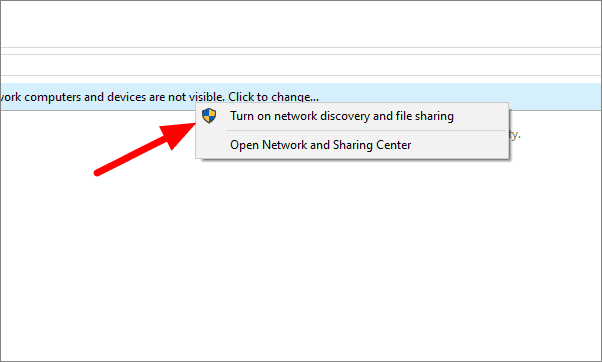
이제 파일 탐색기에서 네트워크 섹션을 열면 네트워크의 모든 컴퓨터와 장치가 표시되어야 합니다.
네트워크 구성 확인
네트워크의 다른 장치가 여전히 표시되지 않으면 ping 명령을 사용하여 네트워크 구성을 확인하십시오. 네트워크 구성을 확인하려면 작업 표시줄 왼쪽 모서리에 있는 Windows 기호를 마우스 오른쪽 버튼으로 클릭하고 'Windows PowerShell'을 선택합니다.
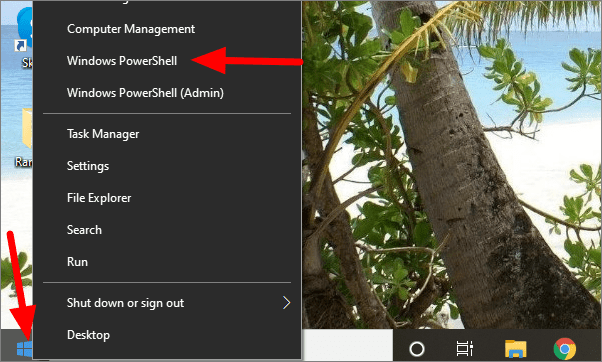
Windows PowerShell 터미널에서 ping 명령과 IP 주소를 차례로 입력하고 Enter 키를 누릅니다.
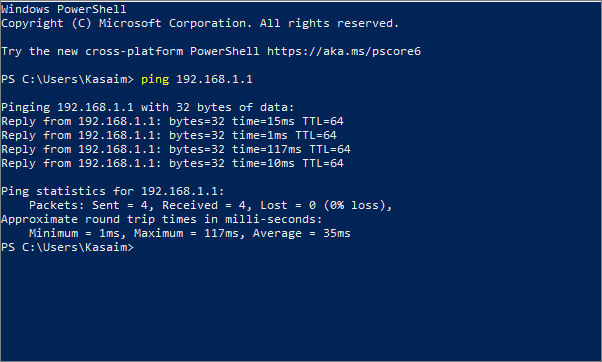
응답이 오면 네트워크 연결 문제는 없습니다.
방화벽 구성
Windows 방화벽은 컴퓨터에 해를 끼칠 수 있는 악성 트래픽을 차단합니다. 네트워크에서 다른 시스템을 볼 수 없으면 방화벽을 구성해 보십시오.
도구 모음의 왼쪽 모서리에 있는 Windows 기호를 마우스 오른쪽 버튼으로 클릭하고 '설정'을 클릭합니다. 설정에서 '업데이트 및 보안'을 클릭합니다.
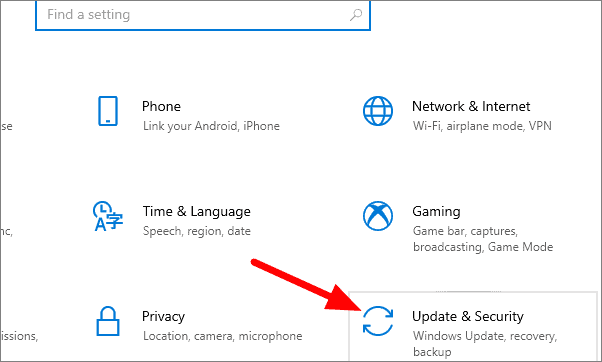
'업데이트 및 보안' 설정에서 '방화벽 및 네트워크 보호'를 클릭합니다.
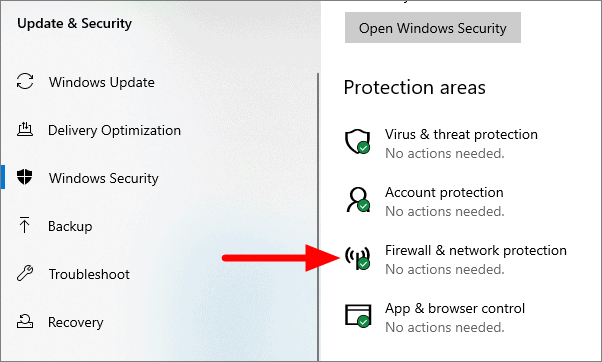
다음 창에서 하단의 첫 번째 옵션인 '방화벽을 통해 앱 허용'을 클릭합니다.
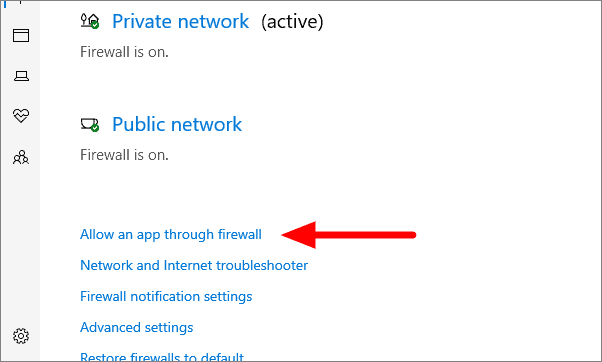
'설정 변경'을 클릭합니다.
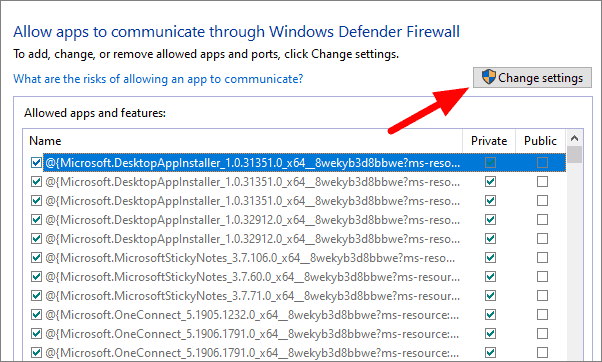
이제 목록에서 '파일 및 프린터 공유' 및 'SMBDDirect를 통한 파일 및 프린터 공유'를 찾아 비공개 아래의 확인란을 선택합니다. '확인'을 클릭합니다.
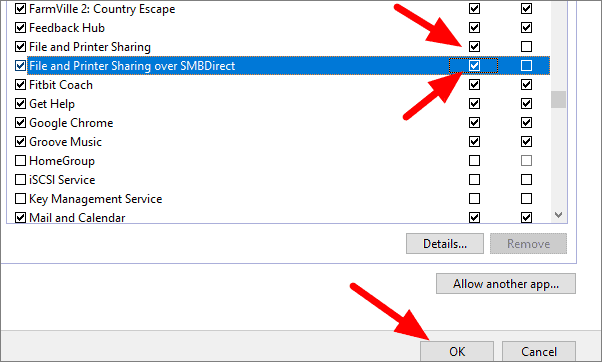
이 모든 방법을 사용하면 문제를 쉽게 해결하고 네트워크의 모든 장치를 볼 수 있습니다.
