스톱 모션 비디오는 오늘날 매우 인기가 있습니다. 인플루언서와 브랜드가 제품을 홍보하기 위해 다양한 소셜 네트워킹 플랫폼에 '스톱 모션' 동영상을 게시하는 것을 종종 볼 수 있습니다. 그들은 매력적이며 사람들을 끌어들이는 창의적인 요소를 가지고 있어 현재 인기를 얻고 있습니다. 당신도 하나를 만들고 싶다면 프로세스가 상당히 간단하며 전화, 주변 조명 및 많은 인내만 있으면됩니다.
스톱 모션 비디오 란 무엇입니까?
'스톱 모션' 비디오는 서로 다른 지점에서 물체의 움직임을 포착한 여러 장의 사진을 편집하여 만듭니다. 간단히 말해서 동영상에 움직임을 캡처하는 것이 아니라 움직이는 동안 다른 인스턴스에서 사진을 클릭하고 함께 결합하여 비디오를 만듭니다.
이 비디오는 눈길을 끌기 쉽고 매력적이며 오랫동안 유행했습니다. 그러나 iPhone을 만들려면 타사 앱이 필요합니다. 'App Store'에서 사용할 수 있는 것이 많으며 요구 사항에 맞는 것을 얻을 수 있습니다. 하지만 'Life Lapse' 앱은 다양한 무료 기능을 제공하고 직관적인 인터페이스와 매우 빠르기 때문에 사용을 권장합니다.
일부 기능은 무료 버전에서 제한되지만 무료 버전만으로도 놀라운 스톱 모션 비디오를 쉽게 만들 수 있습니다. 또한, 앱의 유료 버전으로 이동하여 모든 기능에 액세스하고 비디오를 사용자 지정할 수 있는 옵션이 항상 있습니다.
스톱 모션 비디오 제작을 위한 기본 팁
이미 논의한 바와 같이 스톱모션 비디오는 고속으로 재생되는 사진을 체계적으로 편집한 것입니다. 노력과 시간을 투자한 만큼의 가치가 있는 영상을 만들기 위해서는 영상의 기초가 되는 영상에 집중하는 것이 중요합니다. 매력적인 비디오를 만드는 데 도움이 되는 기본 도구와 기술에 대해 설명합니다.
- 이 과정에서 전화기를 계속 들고 있어야 합니다. 움직임이나 편향이 있으면 스톱 모션 비디오가 고르지 않게 나타납니다. 삼각대를 사용하여 휴대폰을 고정하거나 머그나 상자와 같은 일상적인 물건을 사용하여 지지할 수도 있습니다.
- 더 높은 선명도를 위해 주변 조명이 있어야 합니다. 또한 품질을 저해할 수 있으므로 주변에 깜박이거나 간헐적인 광원이 없는지 확인하십시오. 이를 위해 고출력 램프를 사용할 수 있습니다.
- 비디오를 사실적으로 만들려면 적절한 수의 사진을 클릭해야 합니다. 추가 사진은 나중에 제거할 수 있지만 편집하는 동안 특정 프레임을 다시 캡처하는 것은 지루한 작업이 될 것입니다.
- 스톱 모션 비디오에 배경 음악이나 기타 음향 효과를 추가하여 매력적으로 만들 수 있습니다.
기본 팁을 철저히 숙지하고 나면 놀라운 스톱 모션 비디오 제작을 시작할 수 있습니다.
라이프 랩스 앱 다운로드
첫 번째 단계는 'Life Lapse' 앱을 다운로드하여 스톱모션 동영상을 만드는 것입니다.
앱을 다운로드하려면 iPhone 홈 화면에서 'App Store' 아이콘을 탭하세요.
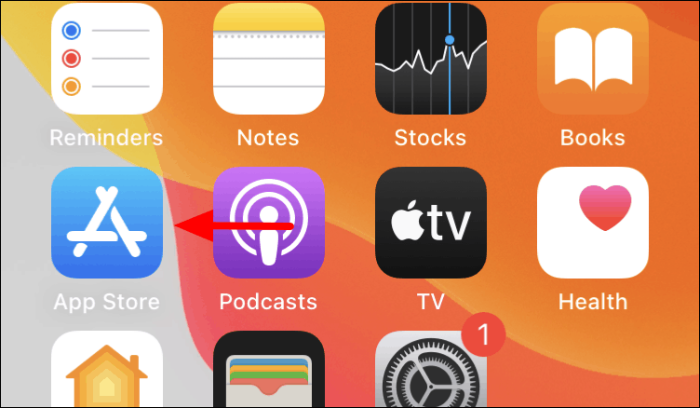
'App Store'에서 오른쪽 하단의 '검색' 옵션을 탭합니다.
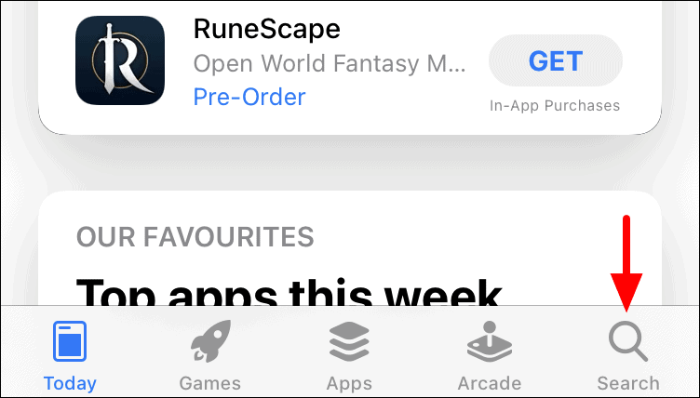
'검색' 화면이 실행됩니다. 그런 다음 상단의 '검색 상자'를 탭하여 '인생 경과' 앱을 검색하십시오.
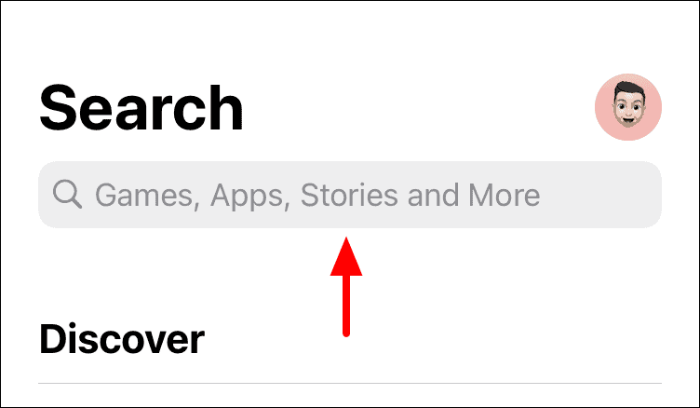
그런 다음 상단의 텍스트 상자에 'Life Lapse'를 입력한 다음 특정 검색 결과를 누르거나 키보드의 '검색' 키를 눌러 모든 검색 결과를 봅니다.
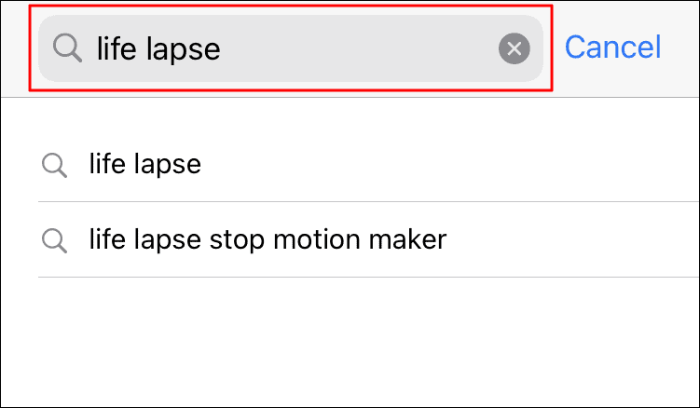
'Life Lapse' 앱을 찾은 다음 '받기' 옵션을 클릭하여 다운로드 및 설치 프로세스를 시작합니다.
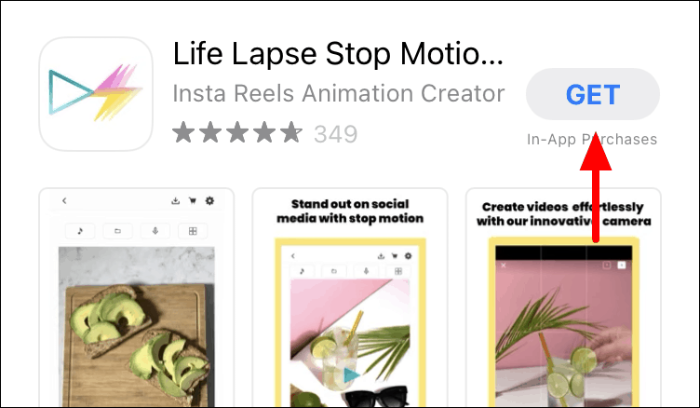
설치 프로세스가 완료되면 스톱 모션 비디오를 만들 수 있습니다.
라이프 랩스에서 스톱 모션 비디오 만들기
스톱모션 동영상을 제작하려면 다운로드 후 홈 화면에서 'Life Lapse' 앱을 실행하세요.

앱을 실행하면 '파트 1'과 '파트 2'라는 두 개의 튜토리얼 비디오를 찾을 수 있습니다. 이 비디오는 '스톱 모션' 비디오를 만드는 과정과 다양한 기능을 익히는 데 도움이 될 것입니다. 새 프로젝트를 생성하려면 하단의 '+' 아이콘을 탭하세요.
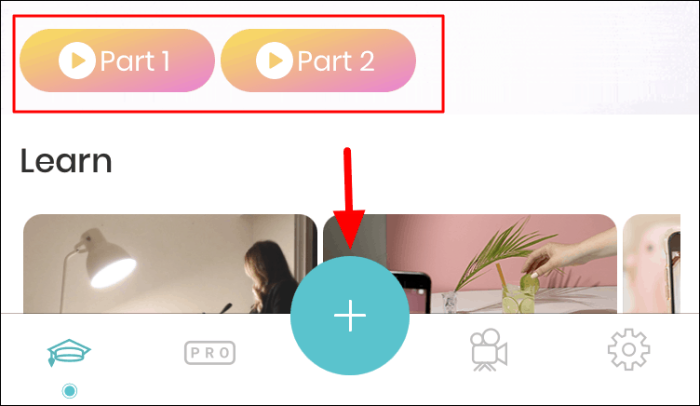
이제 화면 양쪽에서 여러 기능을 찾을 수 있습니다. 각각을 식별하려면 상단의 '?' 옵션을 탭하십시오.
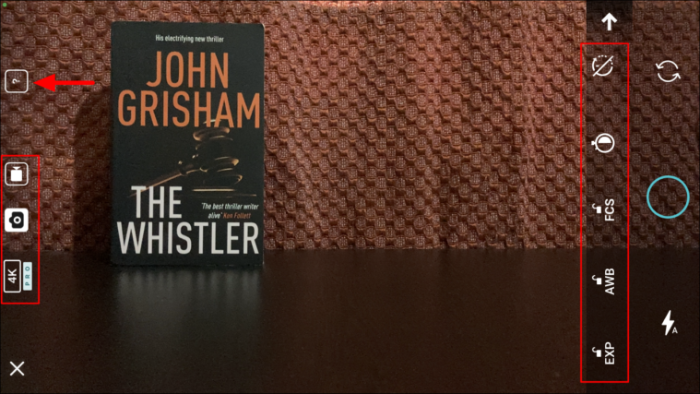
이제 모든 기능에 레이블이 지정됩니다. 특정 기능에 대해 자세히 알아보려면 옵션 옆에 있는 '?' 옵션을 탭하세요. 다른 사진에서 일관성을 보장하기 위해 '노출 잠금', '화이트 밸런스 잠금' 및 '초점 잠금'에 집중해야 하는 세 가지 주요 기능입니다. 스톱 모션 비디오를 만들 때 이 세 가지를 활성화된 상태로 유지하십시오.
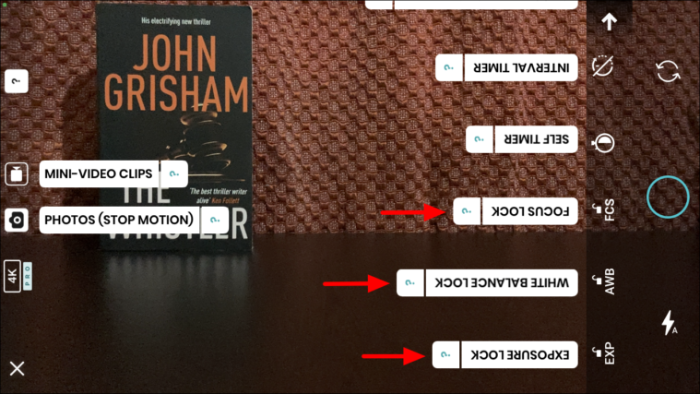
다양한 기능에 익숙해지면 삼각대나 다른 물체를 사용하여 전화기를 계속 설정하십시오. 그런 다음 개체를 프레임의 초기 위치에 놓고 원형 아이콘을 눌러 첫 번째 그림을 클릭합니다.
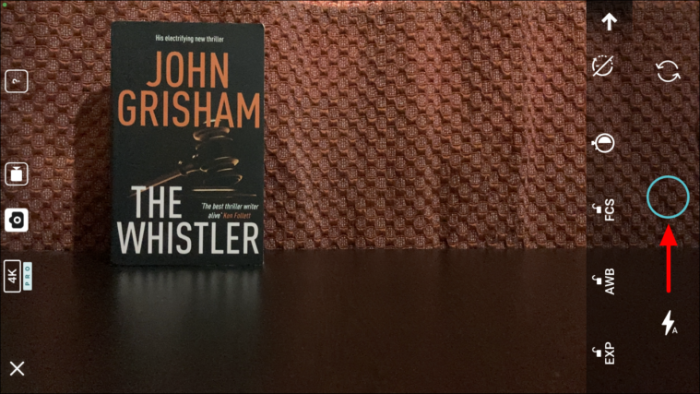
첫 번째 그림을 클릭한 후 경로나 방향을 따라 개체를 조금 더 이동하고 다음 그림을 클릭합니다. 또한 이전 사진에서 개체의 그림자를 찾아 현재 개체의 위치를 결정하는 데 도움이 됩니다. 이것은 물체의 배치가 가장 중요하다는 사실을 고려할 때 큰 도움이 됩니다. 마찬가지로, 개체가 프레임 밖으로 나올 때까지 필요한 수의 사진을 클릭한 다음 모서리에 있는 '재생'을 클릭합니다.
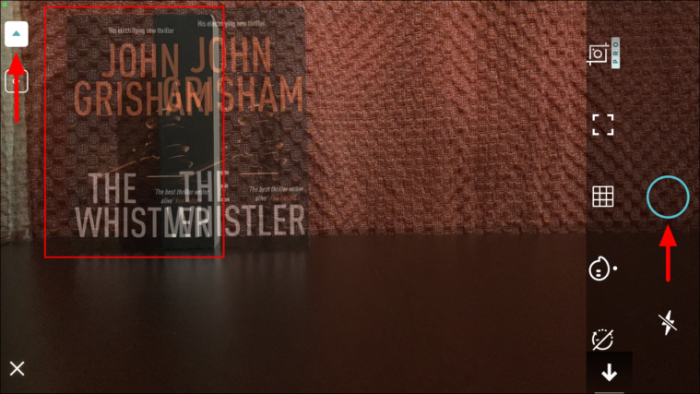
사진을 클릭한 후에는 몇 가지 사용자 지정 및 필터를 추가하여 매력을 향상시킬 차례입니다. 여기에 있는 기능 중 일부는 프리미엄 계정을 위한 것입니다. 무료 계정이 있는 경우 무료 계정으로만 작업할 수 있습니다.
여기서 첫 번째 옵션은 비디오의 속도를 변경하는 것입니다. 기본적으로 타임라인 탭이 열려 있으므로 탭에 액세스하려면 하단의 '속도' 옵션을 탭하세요.
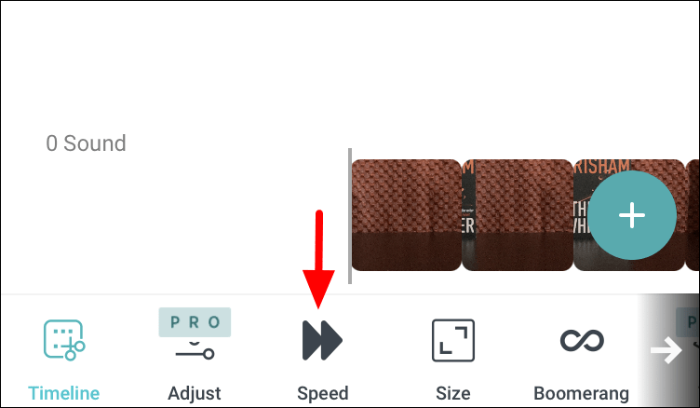
'속도' 옵션을 클릭하면 화면에 슬라이더가 나타납니다. 비디오의 속도를 변경하려면 슬라이더를 어느 쪽으로든 끕니다. 슬라이더를 오른쪽으로 끌면 재생 속도가 빨라지고 왼쪽으로 움직이면 속도가 느려집니다. 양쪽 끝의 그래픽에서 알 수 있습니다.
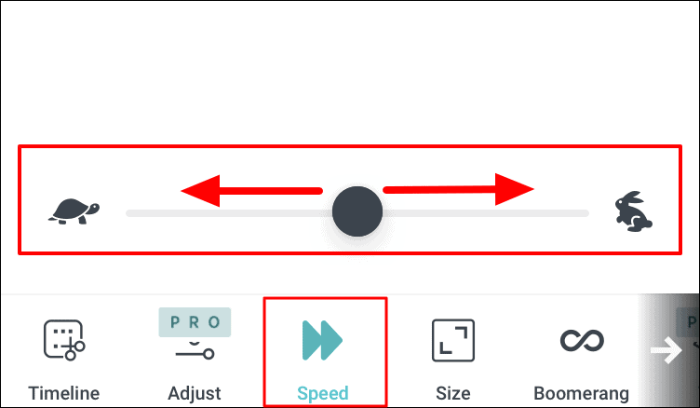
다음 옵션은 비디오 크기를 변경하는 것입니다. 비디오의 크기를 변경하려면 모든 탭이 있는 메뉴 바로 위 화면에 나열된 것과 다른 종횡비를 선택하십시오.
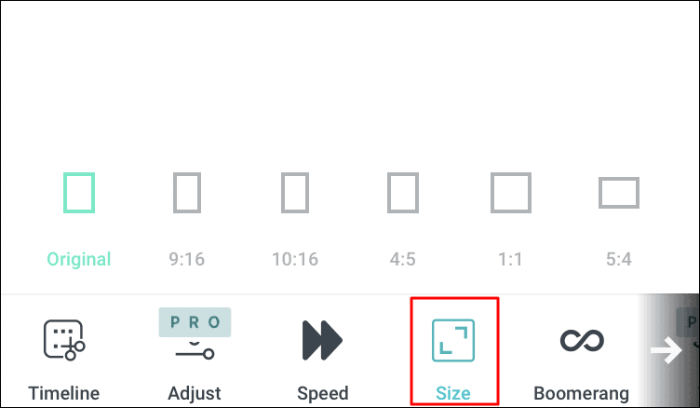
다음 옵션은 부메랑 효과를 추가하는 것입니다. 부메랑 효과는 동영상이 먼저 앞으로 재생되고 뒤로 재생되기 때문에 '부메랑 효과'라는 이름이 붙습니다. 추가하려면 '부메랑' 옆에 있는 토글을 탭하기만 하면 비디오에 적용됩니다.
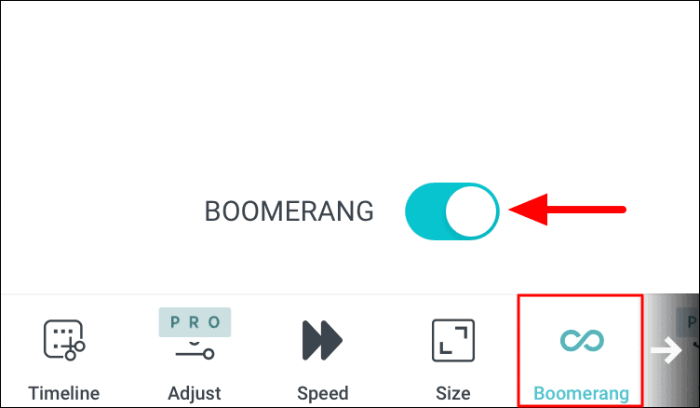
다른 옵션은 볼 수 없으므로 탭이 있는 화면 하단에서 왼쪽으로 스와이프합니다. 이제 세 가지 무료 옵션이 더 있습니다.
'필터' 탭은 동영상에 필터를 추가하는 데 도움이 됩니다. 선택할 수 있는 포괄적인 필터 세트가 있습니다. '스톱 모션' 비디오에 적용할 필터를 탭하세요.
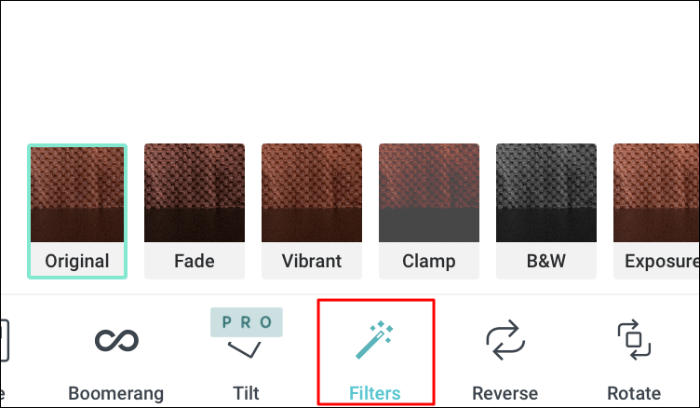
다음 옵션은 비디오를 뒤집는 것입니다. 반대로 하면 스톱모션 비디오가 뒤로 재생됩니다. 옵션을 간단히 탭하면 비디오가 반전되고 다시 탭하면 변경 사항이 되돌려집니다.
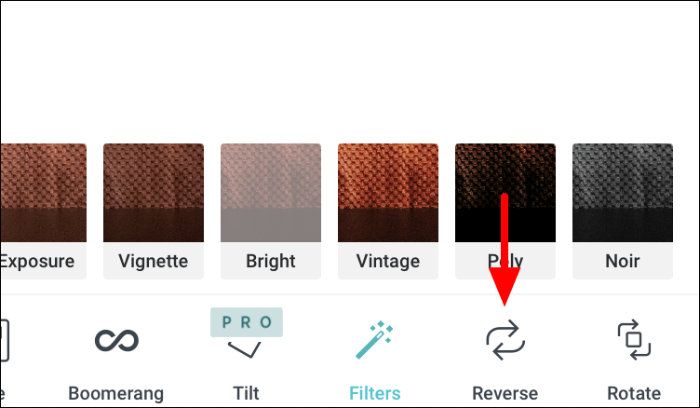
'Life Lapse'의 마지막 무료 기능은 'Rotate'입니다. 이름에서 알 수 있듯이 이 옵션을 탭하면 비디오가 회전합니다. 한 번 탭하면 비디오가 시계 방향으로 90° 회전합니다.
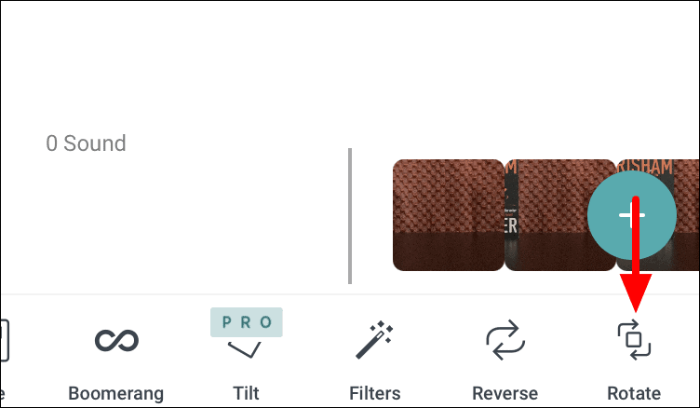
라이프 랩스에 스톱 모션 비디오 저장
동영상 편집이 끝나면 휴대전화에 저장할 차례입니다. 동영상을 저장하려면 상단의 '내보내기' 옵션을 탭하세요.
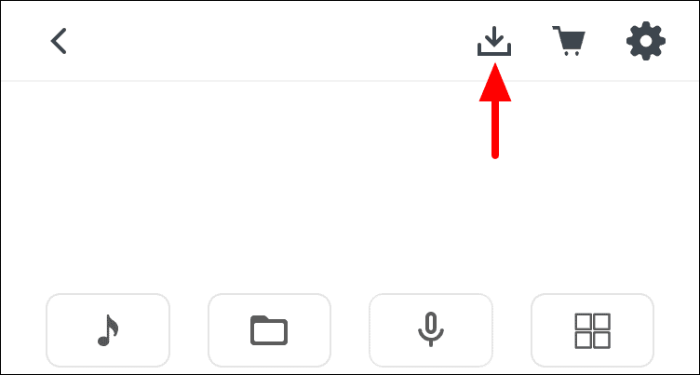
이제 'GIF' 또는 '비디오'로 내보내는 두 가지 옵션이 있습니다. 'GIF' 옵션은 유료 회원만 사용할 수 있고 '동영상' 옵션은 모든 사용자가 사용할 수 있습니다. 무료 회원인 경우 '동영상' 옵션을 탭합니다.
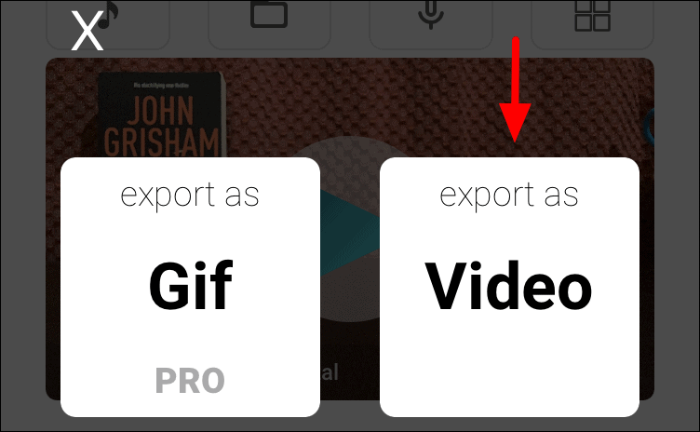
스톱모션 동영상을 처음 저장하는 경우 화면에 권한 상자가 나타납니다. 계속하려면 '확인'을 탭하세요.
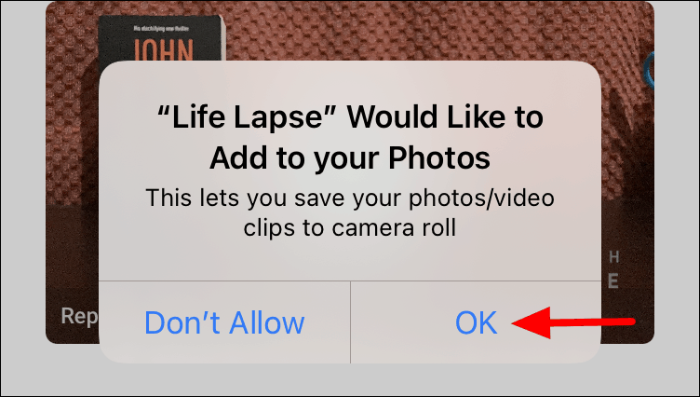
비디오가 카메라 롤에 저장되면 동일한 메시지가 표시됩니다. '확인'을 눌러 동일하게 확인합니다.
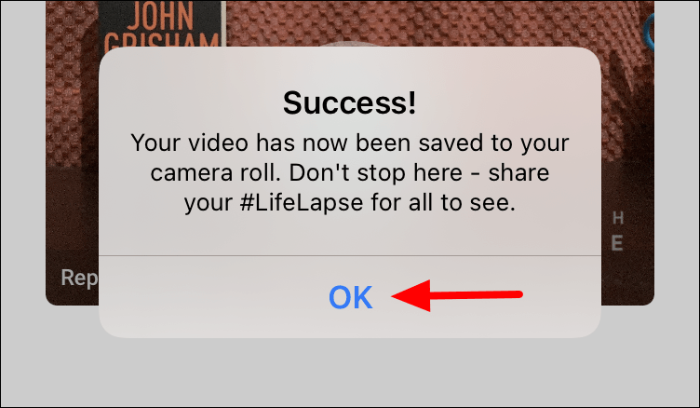
앱에 익숙해지면 다양한 사용자 정의를 탐색하고 더 나은 비디오를 만들기 위한 완벽한 조합을 찾을 수 있습니다. 또한 '스톱 모션' 동영상을 만드는 동안 시간과 노력을 절약할 수 있는 자신만의 트릭을 생각해 낼 수도 있습니다.
