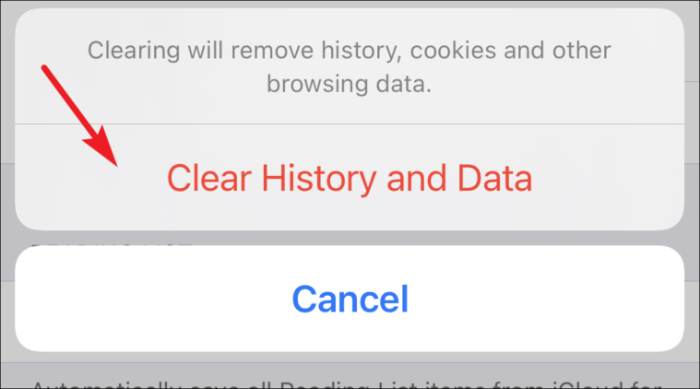머리를 긁적이며 Safari를 기본 설정으로 재설정하시겠습니까? 어디서부터 시작해야 할지 모르십니까? 걱정하지 마십시오. 우리가 당신을 지원합니다!
Safari는 뛰어난 브라우저이며 두 가지 방법이 없습니다. Apple이 추적 방지 정책으로 인터넷의 광고 추적기에 대한 책임을 주도하면서 Safari는 개인 정보를 보호하려는 사용자에게 안전한 피난처가 되었습니다.
즉, Safari는 사용자 보호 측면에서 경쟁에서 승리할 수 있지만 확장 가능한 기능 게임에서 경쟁업체와 경쟁할 수 없는 경우가 많습니다.
그러나 우리 중 많은 사람들이 매일 사파리를 광범위하게 사용하고 있습니다. 일부는 인터넷에서 마지막 온스의 개인 정보를 유지하기를 원하고 다른 일부는 Mac 또는 iPhone에 타사 브라우저를 설치하는 것을 원하지 않습니다.
Safari를 사용하는 경우가 무엇이든 상관없습니다. 한 가지 확실한 것은 Safari는 수년간 사용하면서 수많은 웹 사이트 데이터를 축적하여 브라우저 또는 최악의 경우 기기 속도를 저하시킬 수 있다는 것입니다.
Mac에서 Safari를 기본 설정으로 재설정
모두의 충격으로 모든 Apple 기기에는 'Safari 재설정' 버튼이 없습니다. 결과적으로 모든 사용자가 익숙하지 않을 수 있는 단계 목록을 수행해야 합니다. 어쨌든 Safari 재설정은 3가지 구성 요소 재설정으로 구성됩니다.
- 역사
- 웹사이트 데이터
- 은닉처
선착순으로 구성 요소를 재설정할 예정입니다. 시작하겠습니다.
재설정 기록
먼저 Launchpad 또는 Mac의 독에서 Safari를 시작합니다.
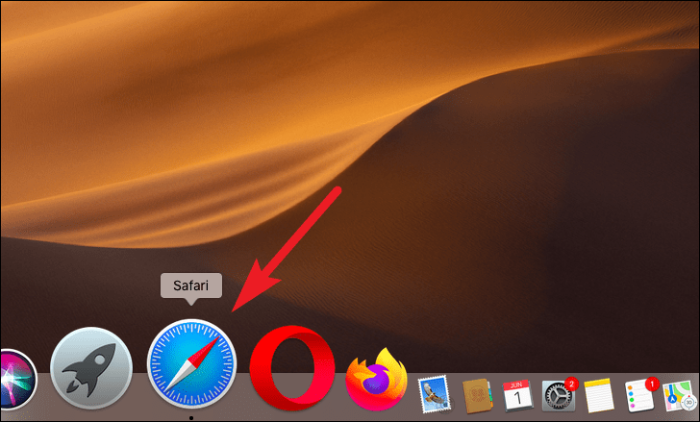
그런 다음 메뉴 표시줄에서 '기록' 탭을 클릭합니다. 그런 다음 목록에서 '기록 지우기...' 옵션을 클릭합니다.
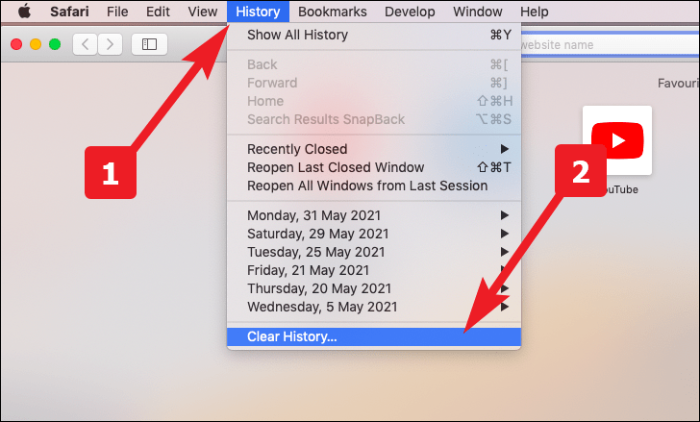
그런 다음 드롭다운에서 '모든 기록' 옵션을 선택합니다. 그런 다음 '기록 지우기' 버튼을 클릭합니다.
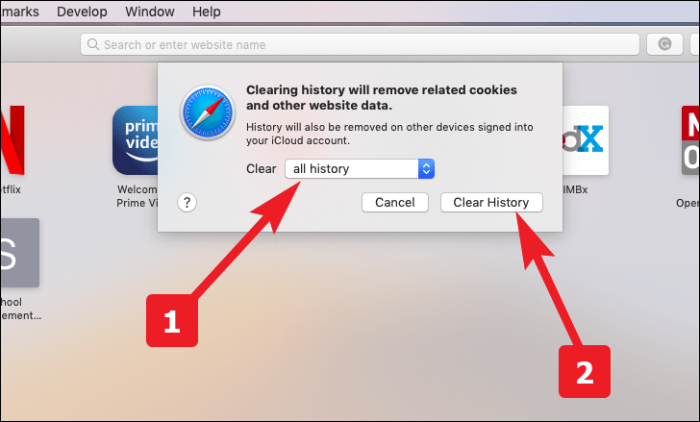
웹사이트 데이터 재설정
먼저 Launchpad 또는 Mac 독에서 Safari를 시작합니다.
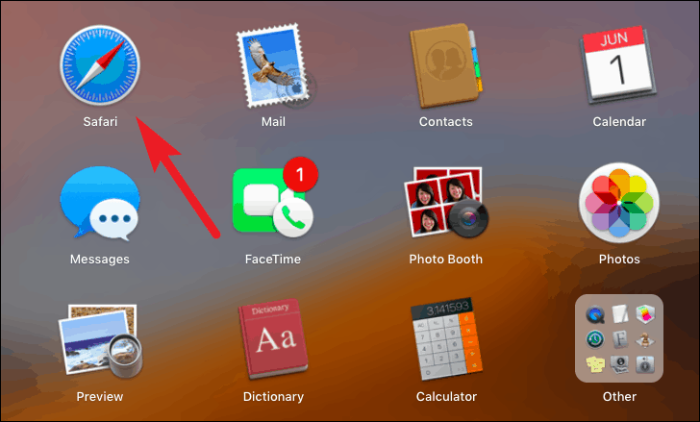
그런 다음 메뉴 표시줄에 있는 '사파리' 탭을 클릭합니다. 이제 목록에서 '환경 설정'옵션을 클릭하십시오.
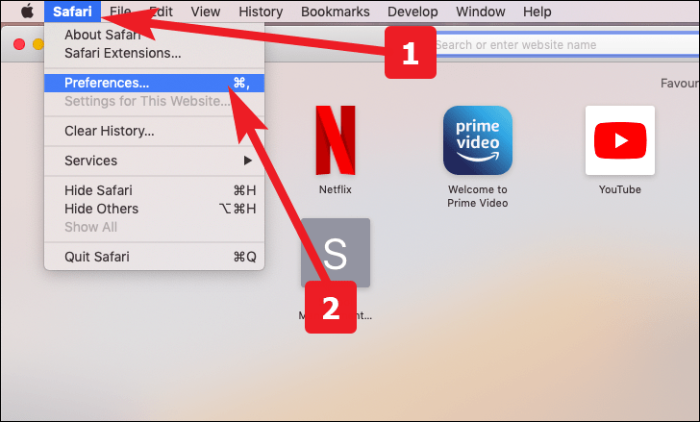
그런 다음 '개인 정보'창으로 이동하여 '웹 사이트 데이터 관리'버튼을 클릭하십시오.
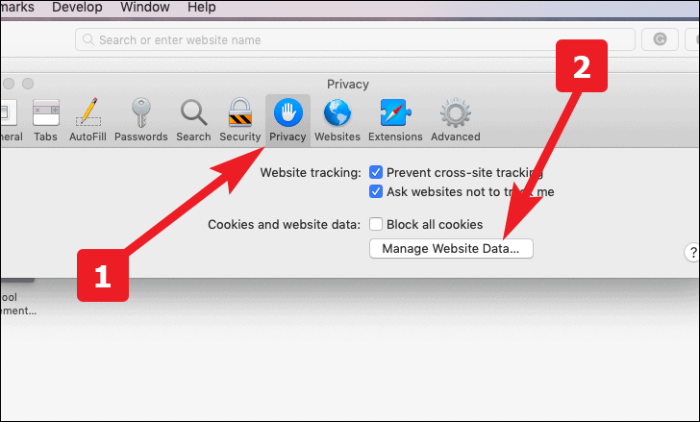
이제 창의 왼쪽 하단에서 '모두 제거' 버튼을 클릭합니다.
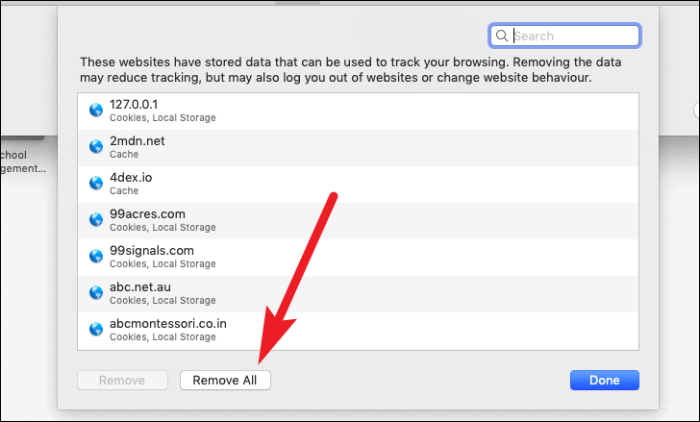
그런 다음 '지금 제거' 버튼을 클릭하여 확인합니다.
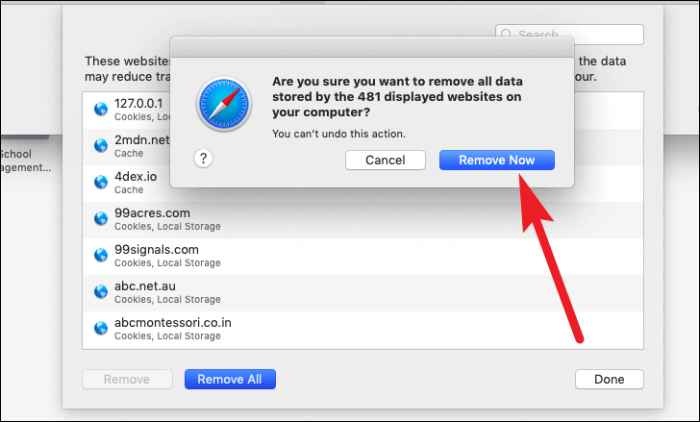
캐시 재설정
먼저 Launchpad 또는 Mac 독에서 Safari를 시작합니다.
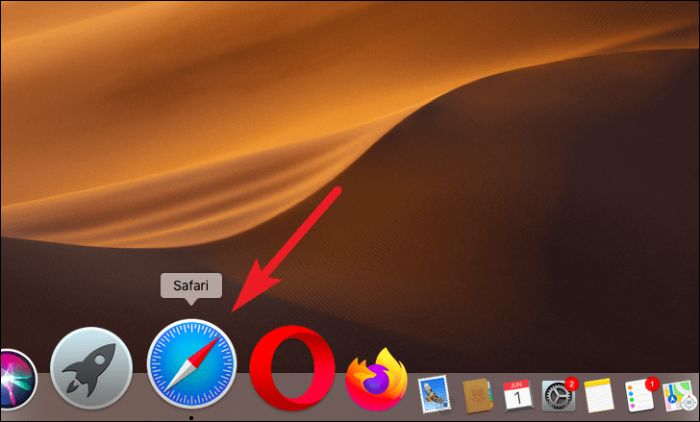
그런 다음 메뉴 표시줄에서 '사파리' 탭을 클릭합니다. 그런 다음 목록에서 '기본 설정' 옵션을 클릭합니다.
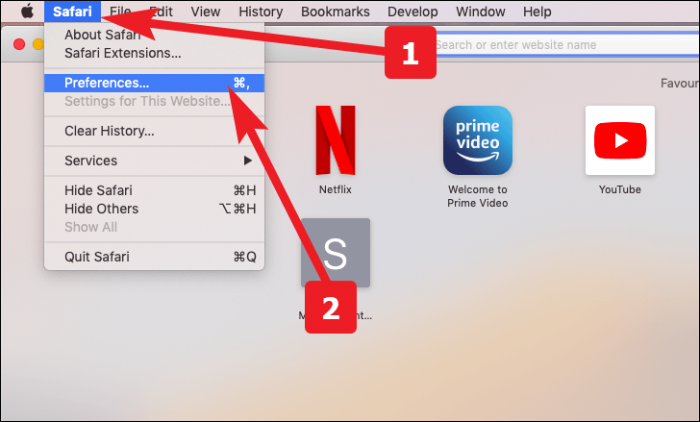
그런 다음 '고급'창으로 이동하십시오. 이제 '메뉴 표시줄에 현상 메뉴 표시' 옵션을 선택합니다.
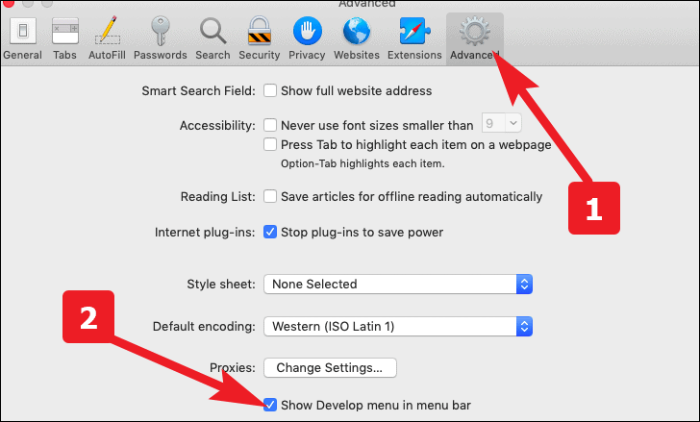
결과적으로 '개발' 탭이 이제 메뉴 표시줄에 표시됩니다. 그것을 클릭한 다음 목록에서 '빈 캐시' 옵션을 선택하십시오.
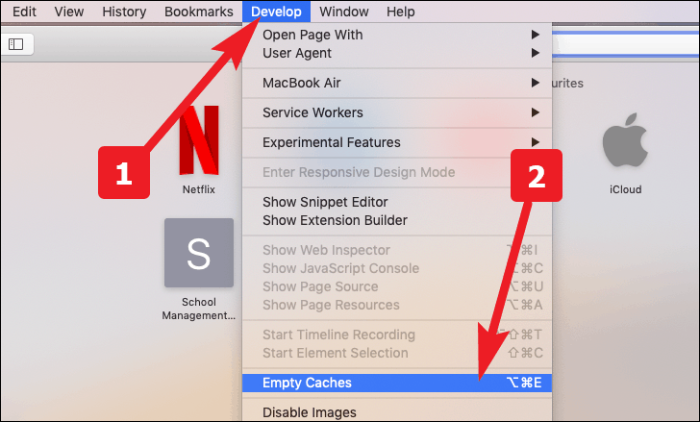
iPhone에서 Safari를 기본 설정으로 재설정
사파리 재설정은 iPhone에서 매우 간단하며 몇 단계만 거치면 됩니다.
홈 화면에서 iPhone의 '설정' 앱을 실행합니다.
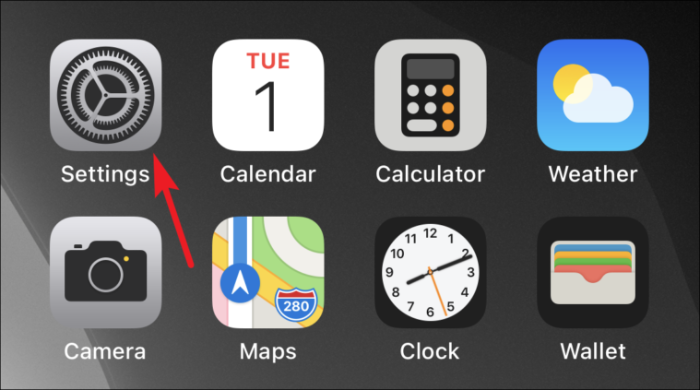
그런 다음 아래로 스크롤하여 목록에서 'Safari'를 찾아 누릅니다.
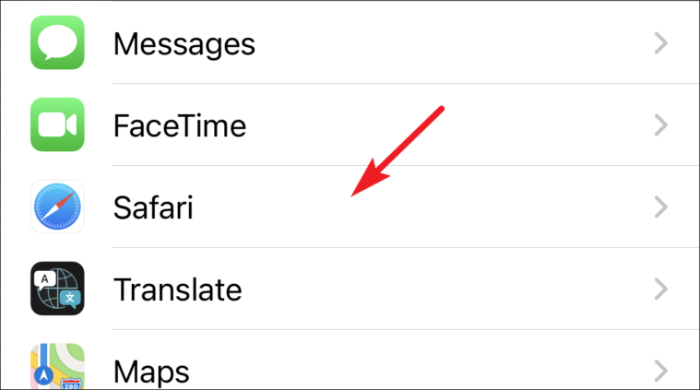
그런 다음 화면에서 '기록 및 웹 사이트 데이터 지우기' 옵션을 찾을 때까지 아래로 스크롤한 다음 찾은 다음 탭합니다.
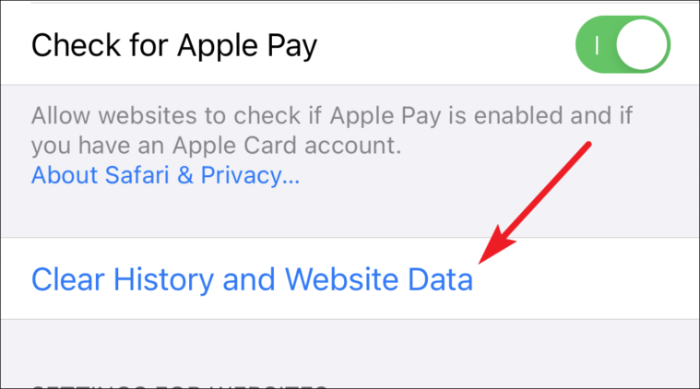
이제 팝업 알림 메뉴에서 '기록 및 데이터 지우기'를 눌러 확인하십시오.