예쁜 사진과 결합된 메모 위젯의 위력!
중요한 일을 상기시키기 위해 항상 벽과 책상에 스티커 메모 또는 그 이상을 두십니까? 내 말은, 누가하지 않습니다. 스티커 메모는 훌륭합니다. 사랑해야 합니다. 그러나 항상 iPhone에 갖고 싶었습니까? 알고 있어요! 그리고 iOS 14의 홈 화면 위젯을 사용하면 위젯을 가질 수 있습니다.
휴대전화의 메모를 위젯으로 추가할 수 있으며 마치 스티커 메모처럼 느껴집니다. 그러나 어떻게 든 그들은 특히 iPhone에 테마가 있는 경우 보기에 그다지 만족스럽지 않습니다. 그들은 화면의 미학을 상당히 엉망으로 만들 수 있습니다. 하지만 걱정하지 마세요! 평범한 제인 메모를 고수하거나 화면에 메모가 전혀 표시되지 않는 것 중에서 선택할 필요가 없습니다.
Memowidgets는 사진으로 아름다운 메모를 만든 다음 iPhone 홈 화면에 위젯으로 추가할 수 있는 타사 앱입니다. 대단하지 않아? 바로 들어가서 어떻게 하는지 봅시다.
홈 화면에 사진 메모를 추가하는 방법
iPhone에서 메모 위젯과 같은 스티커 메모를 얻으려면 App Store에서 메모위젯 앱을 설치하십시오. 앱 스토어에서 '메모위젯'을 검색하거나 여기를 클릭하여 앱 스토어의 앱 목록으로 빠르게 이동하세요.

그런 다음 앱을 열어 메모를 만듭니다. 화면 오른쪽 하단의 '새 메모' 버튼을 탭합니다.

메모에 제목을 추가하고(메모 앱처럼) 그 아래에 있는 텍스트를 추가할 수 있습니다. 메모에 사진을 추가하려면 '사진' 아이콘을 탭하세요. 새 메모를 만들 때마다 앱은 헤더로 임의의 단색을 생성합니다. 다른 사진을 선택하지 않으면 이 색상도 위젯의 배경이 됩니다.

앨범에서 사진을 선택하거나 앱에 제공된 배경 중 하나를 선택하거나 Unsplash에서 사진을 선택할 수 있습니다. 앱에서 선택할 수 있는 단색 또는 패턴에 대한 몇 가지 옵션도 있습니다.

배경으로 사용할 사진을 탭합니다. 정사각형에 사용하려는 사진 부분을 조정할 수 있는 편집기 화면이 열립니다. 만족스러우면 '완료'를 탭하세요.

메모를 완료한 후 '완료'를 탭하지 않으면 저장되지 않습니다.

이제 홈 화면에 추가하려면 앱 아이콘, 위젯 또는 배경 화면의 아무 곳이나 길게 탭하여 지글 모드로 진입한 후 화면 왼쪽 상단의 '위젯 추가' 버튼(+ 아이콘)을 탭하세요.
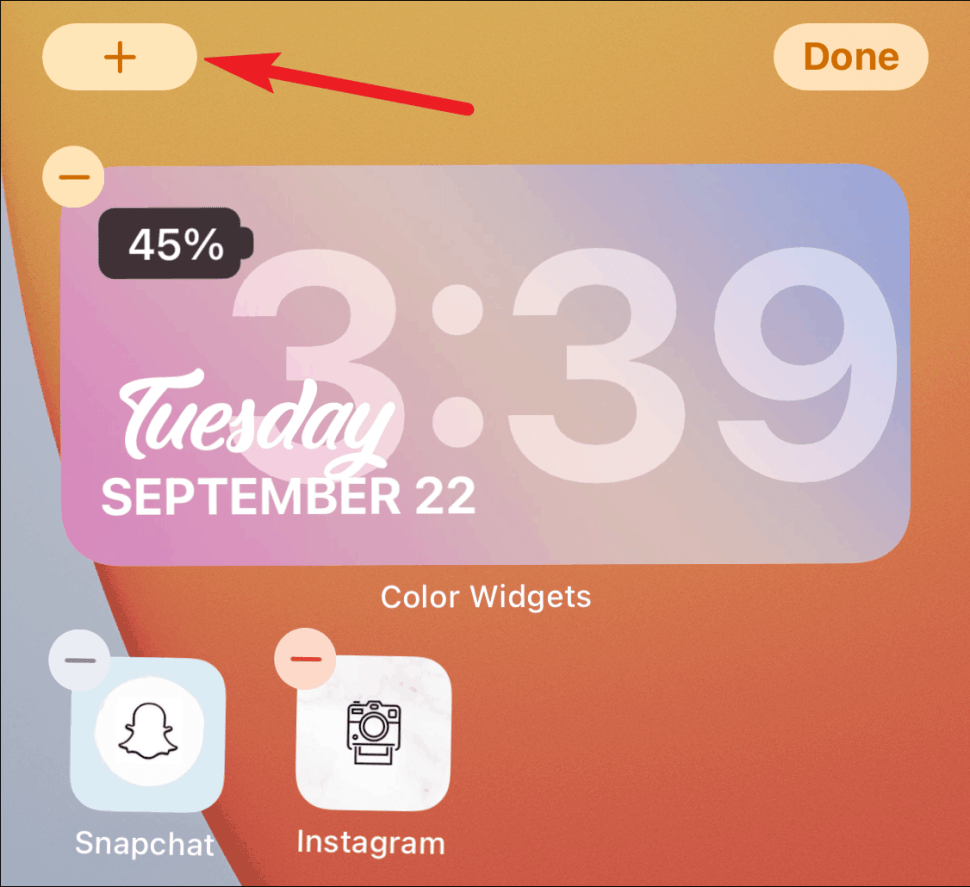
위젯 갤러리가 열립니다. 갤러리에서 'Widgetmemo' 옵션을 찾아서 누릅니다.

화면에 추가할 메모의 크기를 선택하고 '위젯 추가'를 누릅니다. 소형, 중형, 대형 위젯을 선택할 수 있습니다.

앱의 가장 최근 메모가 화면에 표시됩니다. 다른 메모를 선택하려면 위젯이 흔들리는 동안 위젯을 탭합니다. 또는 그렇지 않은 경우 길게 누르고 빠른 작업 메뉴에서 '위젯 편집'을 선택하십시오.

위젯 편집 메뉴가 열립니다. 가로 및 세로 정렬, 크기 및 색상을 변경하는 등 메모의 텍스트를 편집할 수도 있습니다. 다른 메모를 선택하려면 '메모 선택' 라벨 옆에 있는 '선택' 옵션을 탭하세요.

메모위젯 앱의 메모 목록이 열립니다. 홈 화면에서 원하는 것을 탭하여 선택합니다.

위젯은 이동 중에 정보를 얻을 수 있는 좋은 방법이지만 기능과 미학을 결합할 수 있다면 이보다 더 큰 기쁨이 어디 있겠습니까? 그리고 Memowidget이 바로 그 일을 합니다! 이제 화면에 원하는 만큼 예쁜 스티커 메모를 표시할 수 있습니다.
